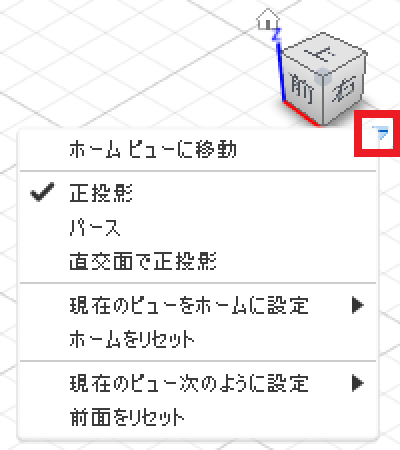マウス操作
ここでは基本的なマウス操作、ビュー操作(視点操作)について解説しています。
基本的なマウス操作
左クリック
マウス操作は基本的に「左クリック」で点や辺、面などを選択します。コマンドによっては図形全体の選択になることもあります。
作成コマンドでは、グリッドの交点や線分の端点、線分の中点や円の中心点など様々な点を選択できます。
右クリック
「右クリック」では時計のようなメニューが表れ、いくつかのコマンドを選択することができます。コマンドを選択していないときは、通常のメニューも表示されます。
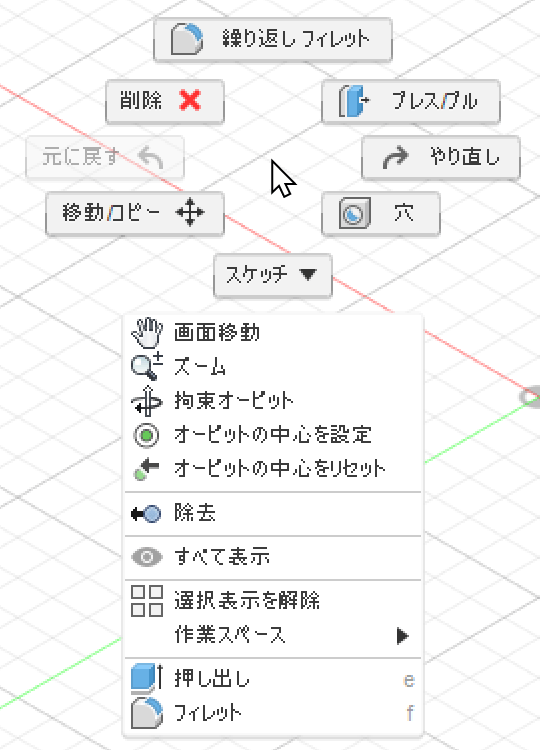
左ドラッグ
コマンドを選択していないときに「左ドラッグ」をすると矩形で範囲選択ができます。コマンドによっては同じように範囲選択になる場合もあります。
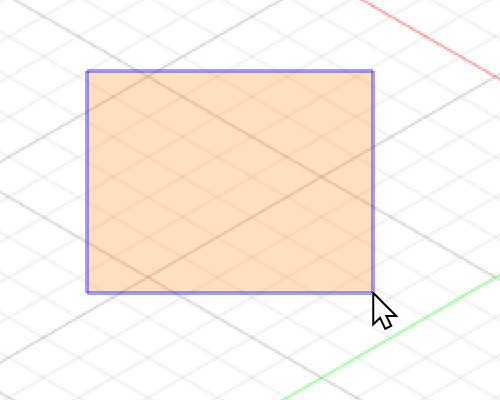
また、コマンドを選択していないときに点や線などを左ドラッグすると、移動させることができます。
※正確には、コマンドを選択していないときは「選択」というコマンドが選択されています。
右ドラッグ
「右ドラッグ」ではマウスジェスチャーになります。これは右クリックしたときに出てくるメニューと機能は同じで、ドラッグした方向で機能を選択することができます。
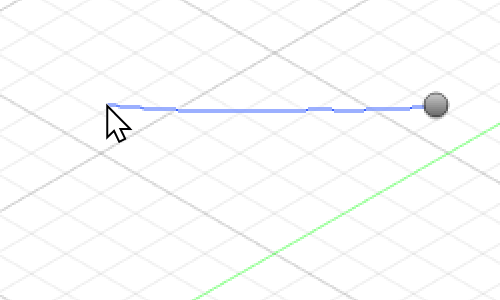
ホイールを使ったビュー操作
ホイールを回すとマウスカーソルの位置を中心に拡大縮小します。
ホイールを押し込んだままマウスを移動させると平行移動します。これはホイールが押し込めるマウスに限ります。
「SHIFT」を押しながらホイールを押し込んだままマウスを移動させると回転になります。これもホイールが押し込めるマウスに限ります。
ナビゲーションバーを使ったビュー操作
画面下中央にあるナビゲーションバーには、視点の移動や回転などのビュー操作のコマンドがあります。左から順に見ていきます。
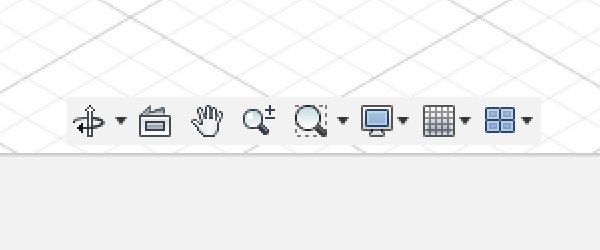
オービット
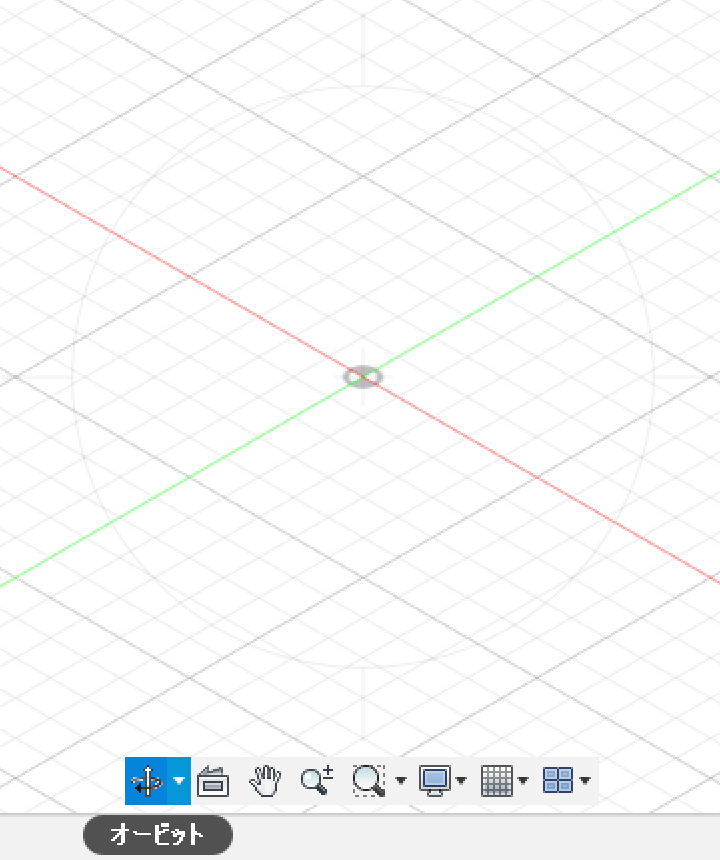
オービットでは、左ドラッグすると作図空間を回転させることができます。
「オービット」を選択すると、ウィンドウの中心に薄っすらと円と線分が表示されますが、この円と線分以外を左ドラッグすると空間を回転できます。
ウィンドウの中心からかなり離れたところで左クリックや左ドラッグすると、オービットモードが解除されます。また、オービットで回転できる範囲内で左クリックすると、クリックした位置まで平行移動します。
オービットには拘束オービットと自由オービットがあります。
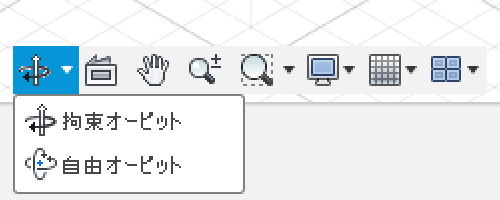
拘束オービットでは、上下にドラッグするとウィンドウの横軸を中心にして回転し、左右にドラッグするとZ軸を中心に回転します。
自由オービットでは、上下のドラッグがウィンドウの横軸を中心にして回転するのは同じですが、左右のドラッグはウィンドウの縦軸を中心に回転します。
このナビゲーションバーでの拘束オービットと自由オービットの切り替えは、「SHIFT」+「ホイール押し込み」をしながらマウスを動かして回転させる方法にも影響を与えます。
薄く表示されている円を左ドラッグすると、ウィンドウの中心を軸にしてそれ以外の軸を固定した状態で回転させることができます。
円の上下にある線分を左ドラッグすると、ウィンドウの横軸を中心にしてそれ以外の軸を固定した状態で回転できます。
円の左右にある線分を左ドラッグすると、拘束オービットの場合はZ軸を中心にしてそれ以外の軸を固定した状態で回転し、自由オービットの場合はウィンドウの縦軸を中心にしてそれ以外の軸を固定した状態で回転します。
ビュー正面
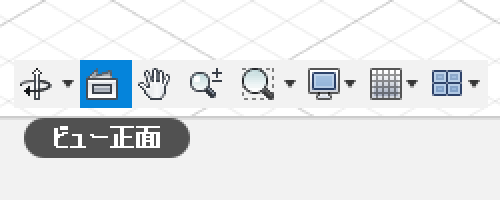
「ビュー正面」を選択して作図した図形の面を選択すると、選択した面が正面にくる視点になります。
画面移動
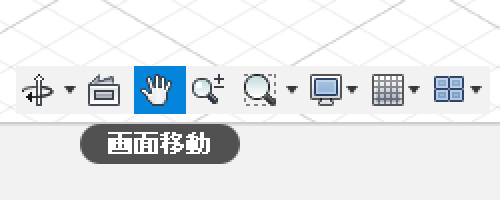
「画面移動」を選択して作図空間を左ドラッグすると、画面を平行移動できます。
ズーム
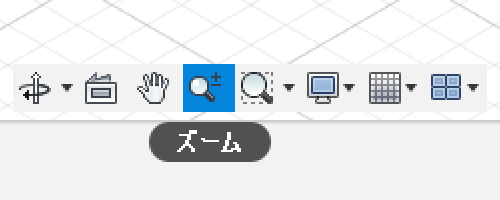
「ズーム」を選択して作図空間を上下方向に左ドラッグすると、拡大・縮小ができます。
ウィンドウズーム
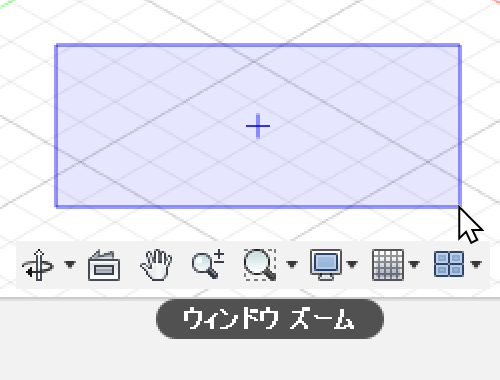
「ウィンドウズーム」を選択して、2点で四角の領域を選択すると、その領域に合わせて拡大します。
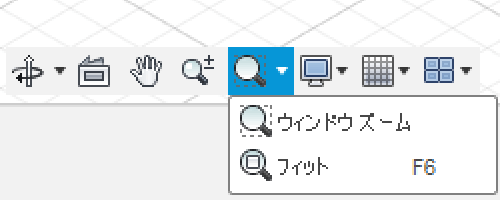
ウィンドウズームには「フィット」というコマンドもあり、このフィットを選択すると、作図されている図形全体がウィンドウ内に表示されるように、移動と拡大が行われます。何も作図されていない場合は、何も起こりません。
ビューキューブを使ったビュー操作

キューブの点、辺、面をクリックすると、その視点に移動することができます。マウスを近づけると以下のように印が出ます。
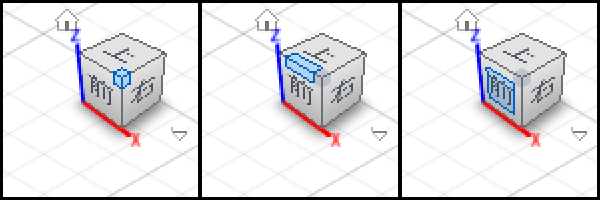
また、キューブのどこかをドラッグすると、視点を回転させることもできます。このときの回転の仕方は、ナビゲーションバーの拘束オービットと自由オービットのどちらになっているかによって変わります。
キューブの左上にある家のマークをクリックすると「ホームビュー」に戻ります。ホームビューは、デフォルトでは上の画像の位置になっています。
右下にある逆三角形のようなマークをクリックすると、視点の設定を行うことができ、ここでホームビューを変更することもできます。