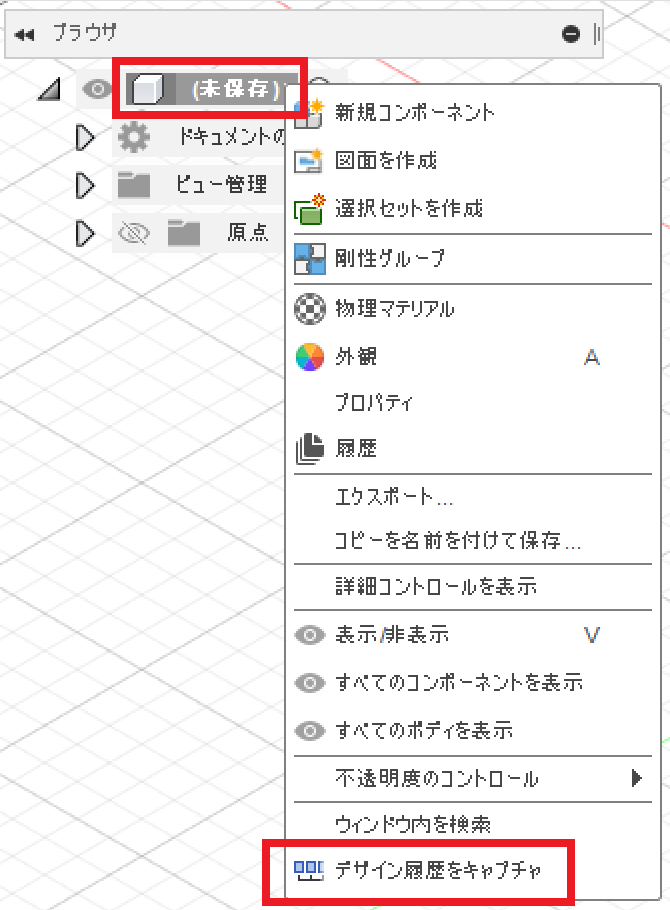操作画面
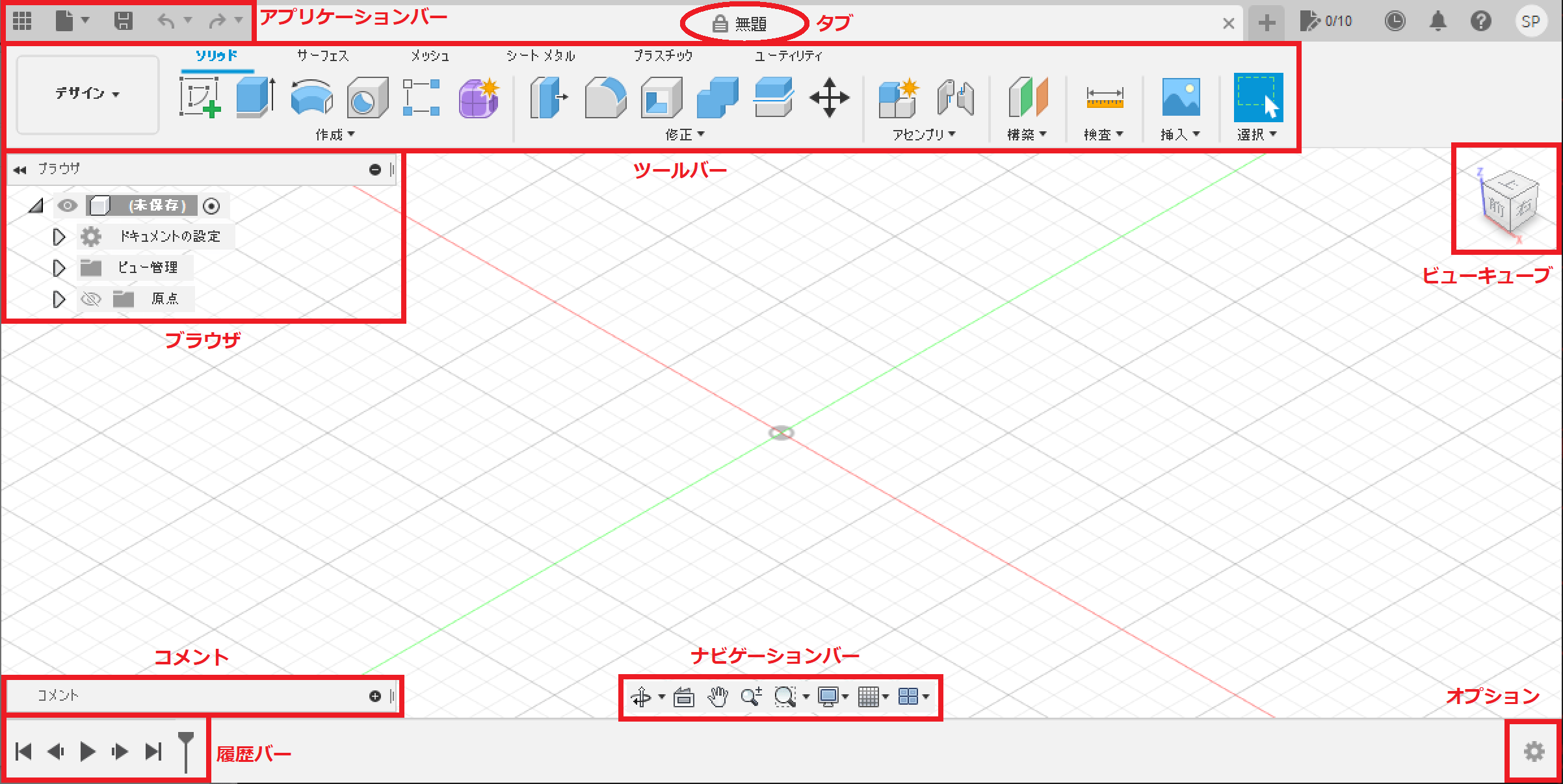
メニューバーがないので他のソフトとは見た目がやや異なりますが、慣れれば難しいわけではありません。
アプリケーションバー
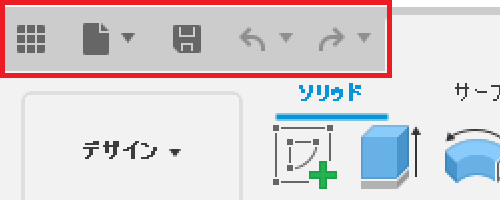
ウィンドウの左上にある背景が灰色になっているアイコン群はアプリケーションバーと呼ばれます。左から順に見ていきます。
データパネルを表示
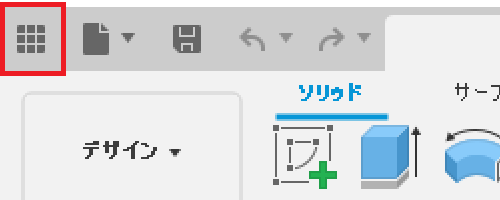
「最近使用したデータ」や「編集可能なドキュメント」など、データの管理ができます。
ファイル
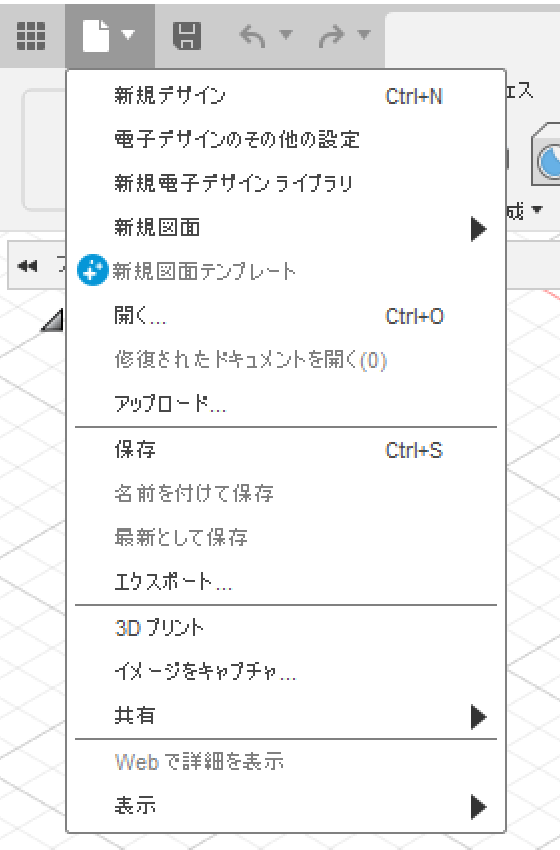
メニューバーによくある「ファイルを開く」や「保存」などの機能があります。
保存
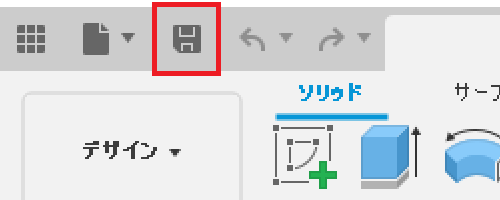
データを保存するショートカットです。
元に戻す・やり直し
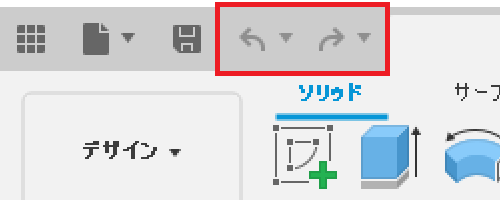
他のソフトにもよくある「戻る・進む」の機能です。
タブ
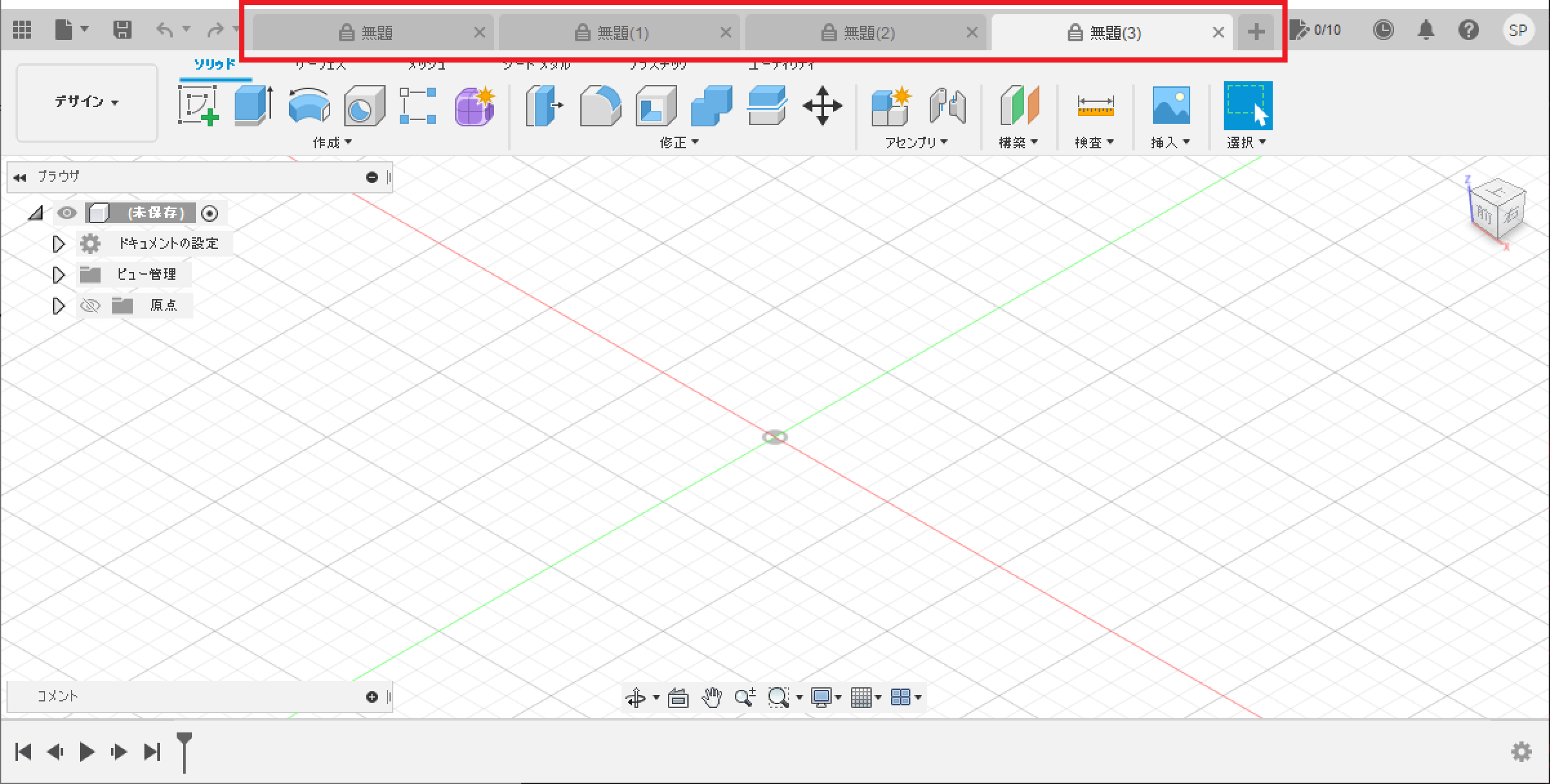
複数のデータを開いたときにタブ表示ができるので、図面の切り替えが簡単にできます。
作業スペース
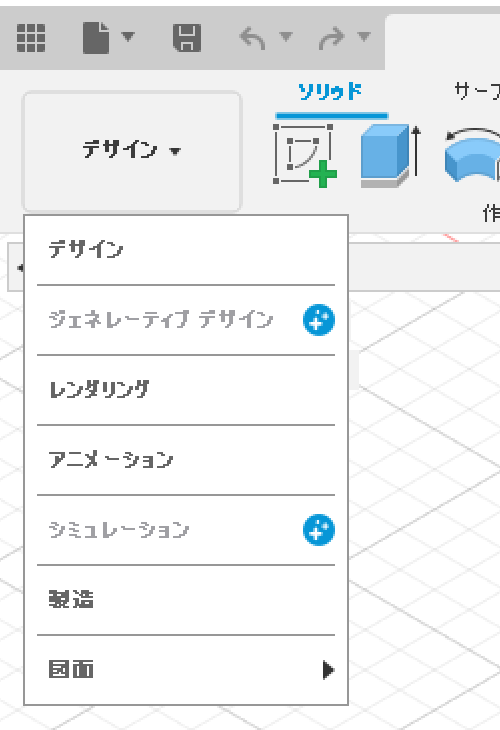
デザインやレンダリング、アニメーションなどの作業スペースの切り替えを行います。
ツールバー

作図や編集のコマンドが表示されます。
ツールバーの上側に表示されている「ソリッド」「サーフェス」などをクリックすると、その下にあるコマンドも変化します。デフォルトではソリッドになっています。

アイコンで表示されているのは一部のコマンドだけで、その下にある「作成▼」「修正▼」などをクリックすると、コマンドがリスト表示されます。
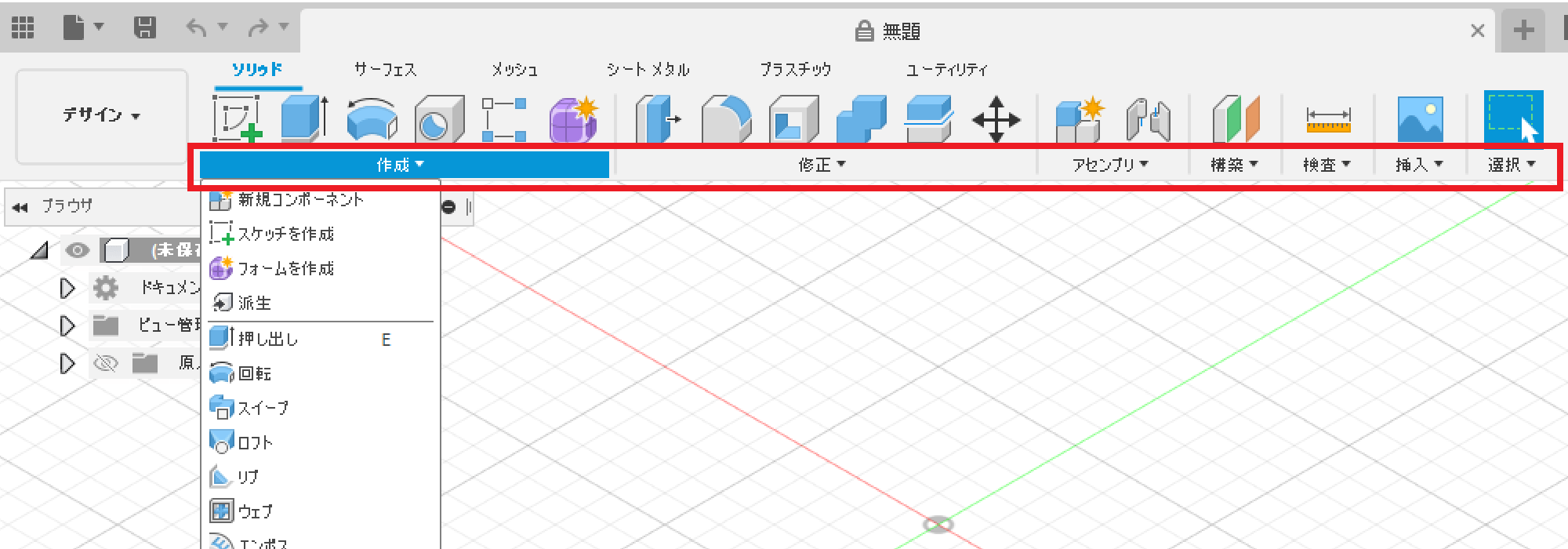
各コマンドの右側にマウスカーソルを合わせると「︙」のマークが現れるので、これをクリックすると設定が表示されます。
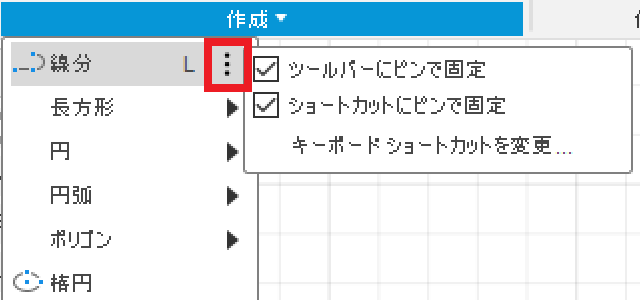
「ツールバーにピンで固定」は、チェックを入れると「作成」の上にアイコンで表示されるようになります。
「ショートカットにピンで固定」は、チェックを入れると、キーボードの「S」を押したときに表示される「スケッチショートカット」に、ショートカットアイコンが表示されるようになります。
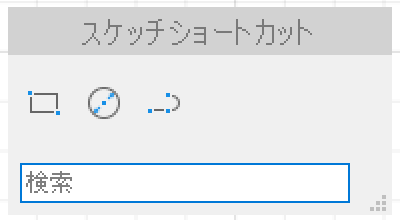
「キーボードショートカットを変更…」をクリックすると、ショートカットキーを割り当てるウィンドウが表示されます。

ブラウザ
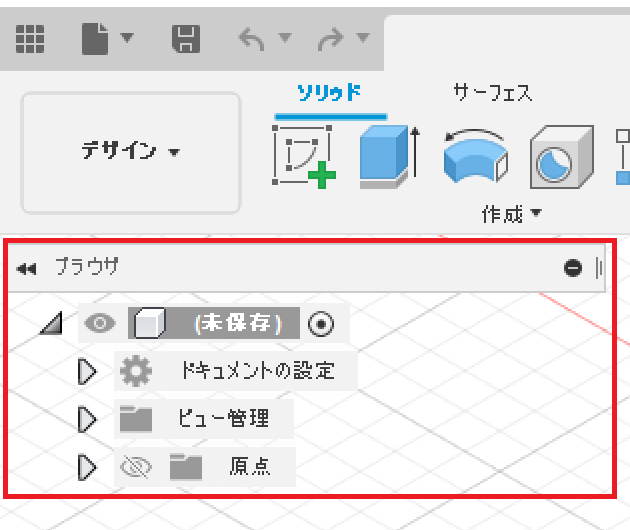
何も図形を描いていない初期状態では「ドキュメントの設定」「ビュー管理」「原点」があります。
展開すると「ドキュメントの設定」では長さの単位の変更、「ビュー管理」では視点の変更、「原点」では原点の位置に点、線、面などで目印をつけることができます。
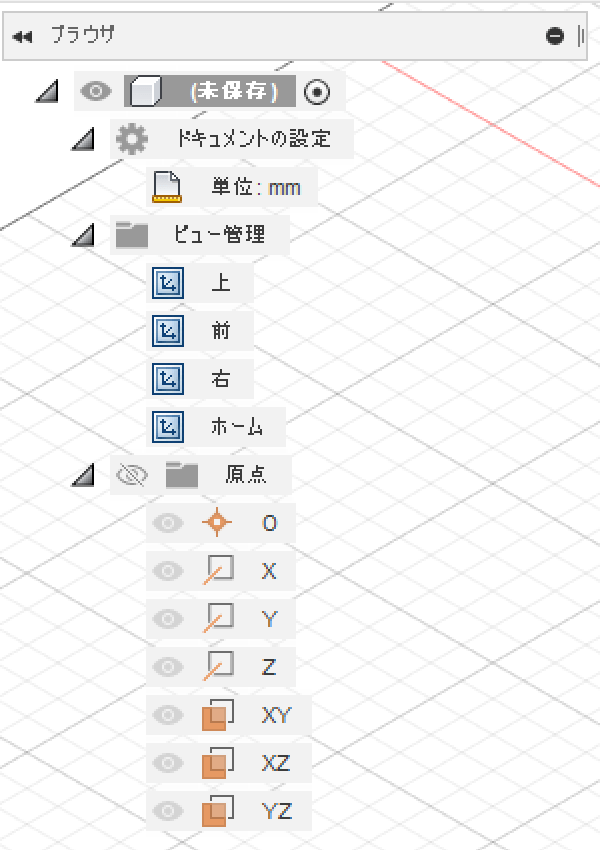
図形を描くと「スケッチ」や「ボディ」などが追加され、それぞれの図形の表示・非表示を切り替えることができます。
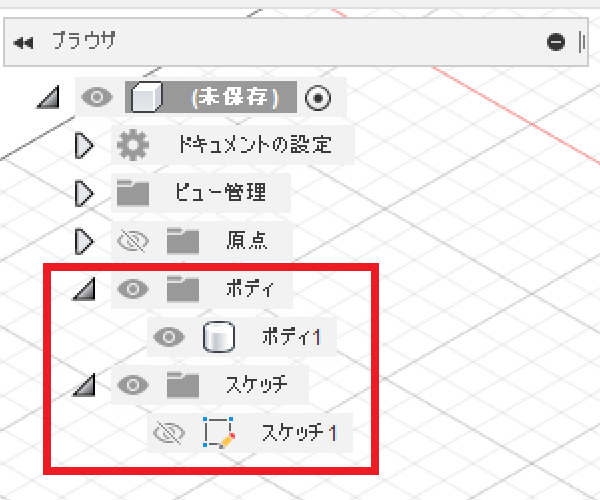
右にある「-」をクリックするとブラウザを閉じることができ、左にある「◀◀」をクリックすると横にしまうことができます。
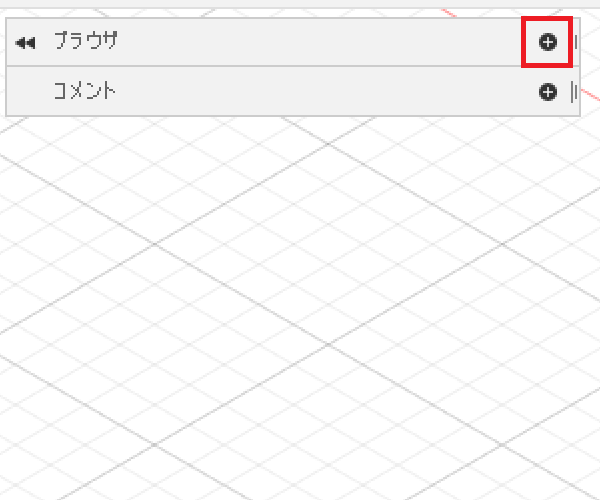
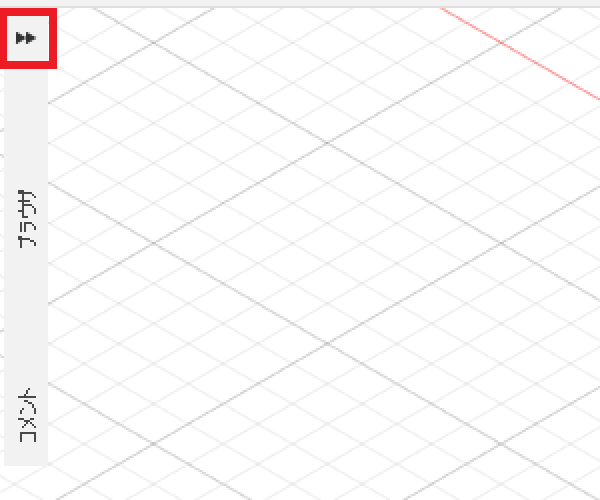
ビューキューブ

キューブをクリックやドラッグすることで、視点を変更できます。
キューブは点、辺、面をクリックして、その視点に変更することができます。マウスを近づけると印が出ます。
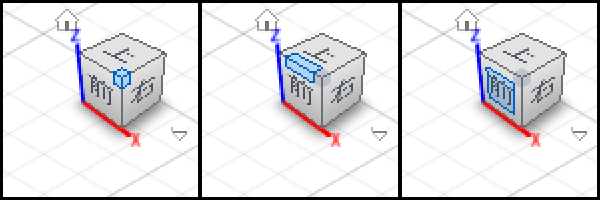
また、キューブのどこかをドラッグすると、視点を回転させることもできます。
キューブの左上にある家のマークをクリックすると「ホームビュー」に戻ります。
右下にある逆三角形のようなマークをクリックすると、視点の設定を行うことができ、ここでホームビューを変更することもできます。
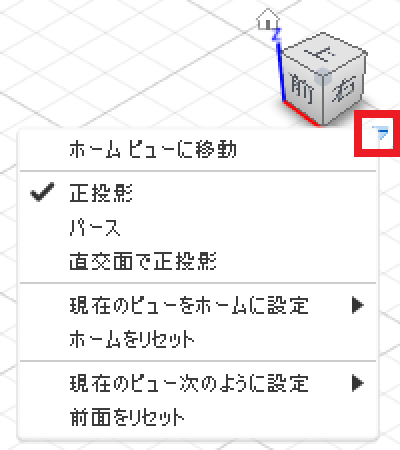
ナビゲーションバー
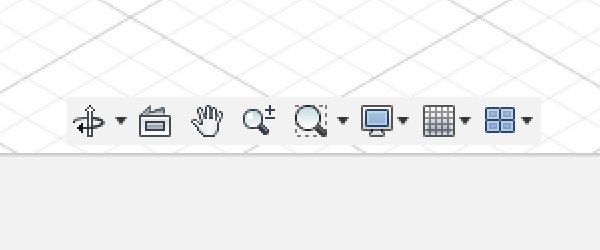
さまざまな視点操作や表示の設定を行うことができます。
視点の操作については「マウス操作」で詳しく見ていきます。
履歴バー
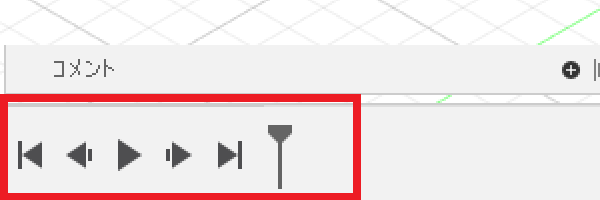
スケッチや押し出しなどの作図の履歴が表示されます。
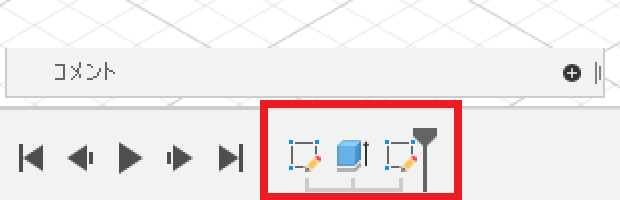
作図した順番を確認したり、履歴をクリックしてその図形を強調表示させることができます。
コメント
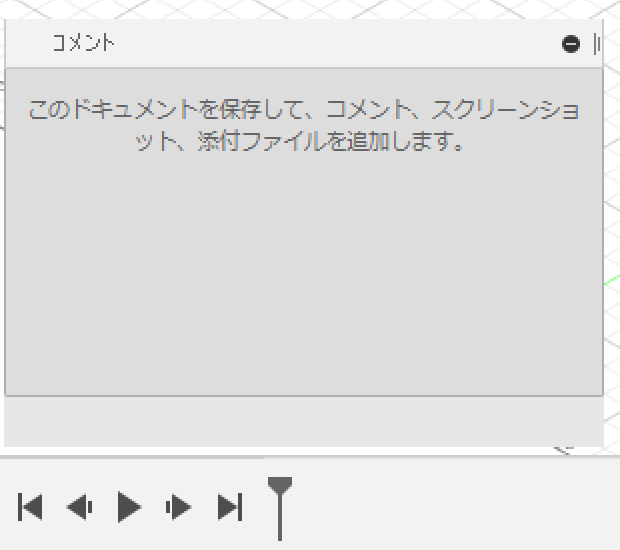
テキストボックスに文字を入力してコメントを残すことができます。
オプション
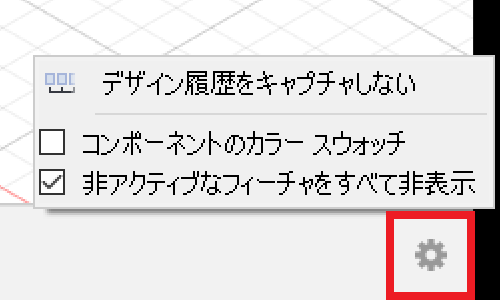
上の画像のような設定ができます。
「デザイン履歴をキャプチャしない」を選択すると履歴バーが消え、それまでのデザイン履歴が削除されます。このとき、オプションのマークも非表示になります。
再びデザイン履歴を表示させたい場合は、ブラウザのコンポーネントを右クリックして、一番下の「デザイン履歴をキャプチャ」を選択すると表示されます。ただし、それまでの履歴は削除されているので表示されません。