円形状パターン[スケッチ]
選択した点を基準に、円上に等間隔に図形をコピーするコマンドです。
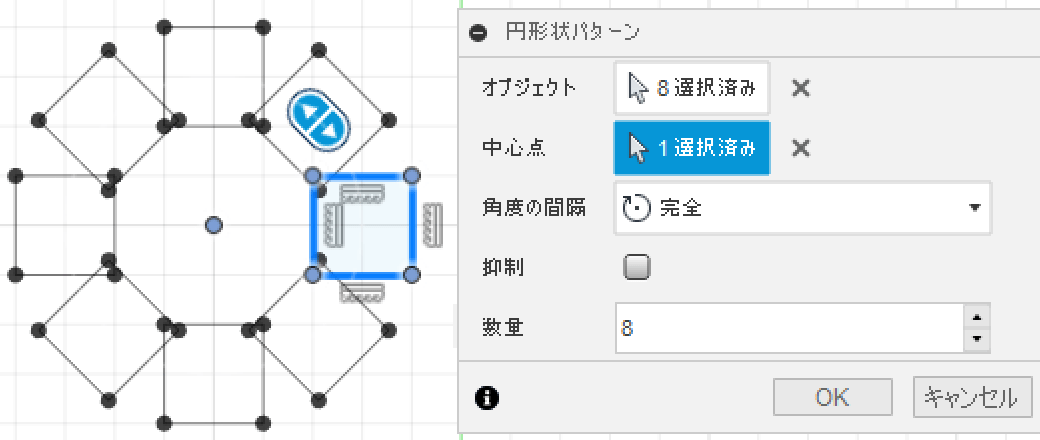
スケッチモード時に、ツールバーの【作成】 → 【円形状パターン】でコマンドを選択できます。
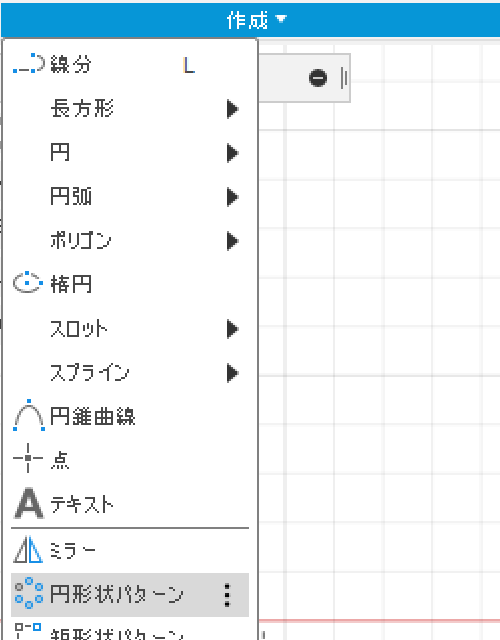
オブジェクトと中心点の選択
円形状パターンのコマンドを選択すると、専用のダイアログ(ウィンドウ)が表示されます。
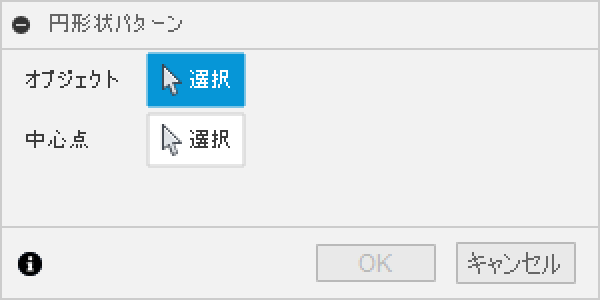
まずはコピーする図形(オブジェクト)を選択します。選択方法は、左クリックで点や線分などを1つずつ選択していくか、左ドラッグで長方形の範囲を選択します。
図形を選択すると、ダイアログの「オブジェクト」の右に選択した数が表示されます。左ドラッグで範囲選択したので、点4つと線分4本で合計8つ選択されています。
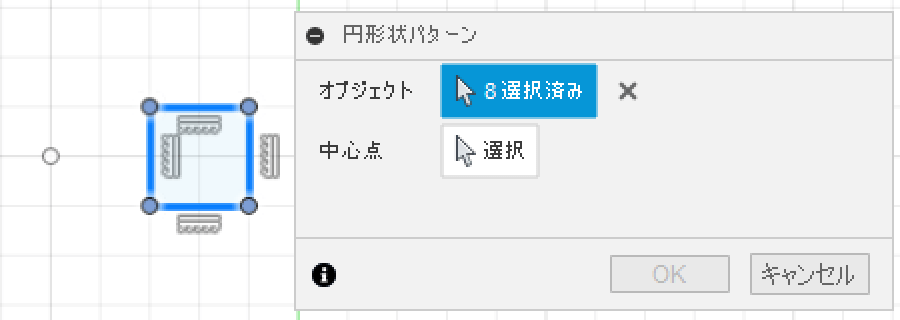
図形の選択が終わったら、円形状パターンのダイアログにある「中心点」の右の「選択」ボタンをクリックします。そして円形状の中心となる点を選択します。このとき、オブジェクトとして選択されている点は、中心点として選択することはできません。
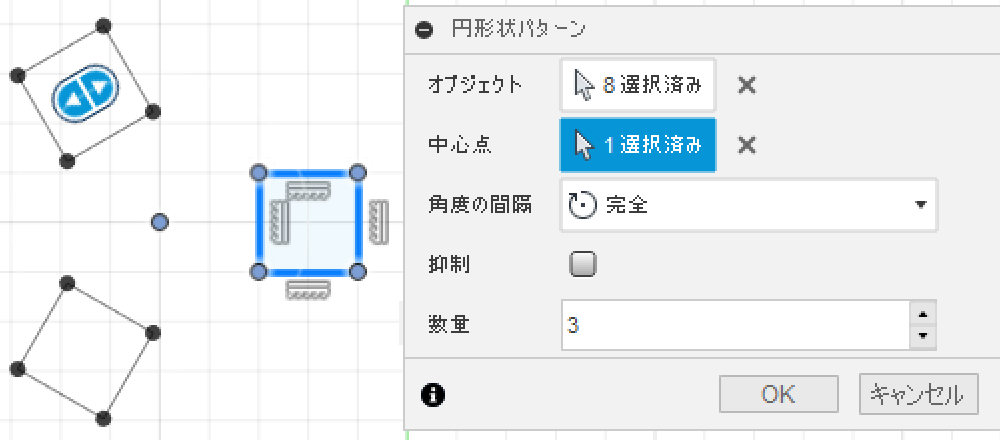
中心点を選択すると、コピーされる図形が仮表示され、円形状パターンのダイアログの項目が増えます。「角度の間隔」の設定が「完全」「角度」「対称」の3つがあり、それぞれ見ていきます。
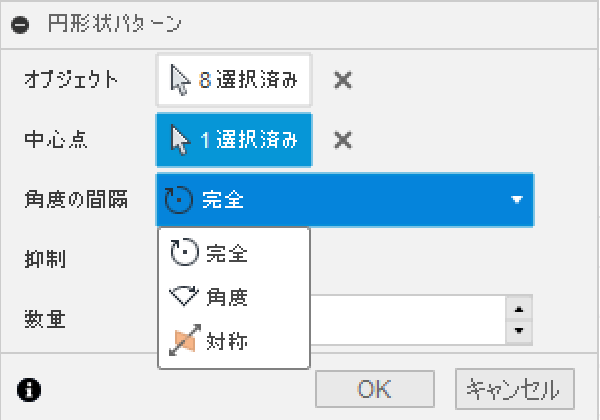
角度の間隔 | 完全
「完全」は、360°等間隔に図形をコピーします。
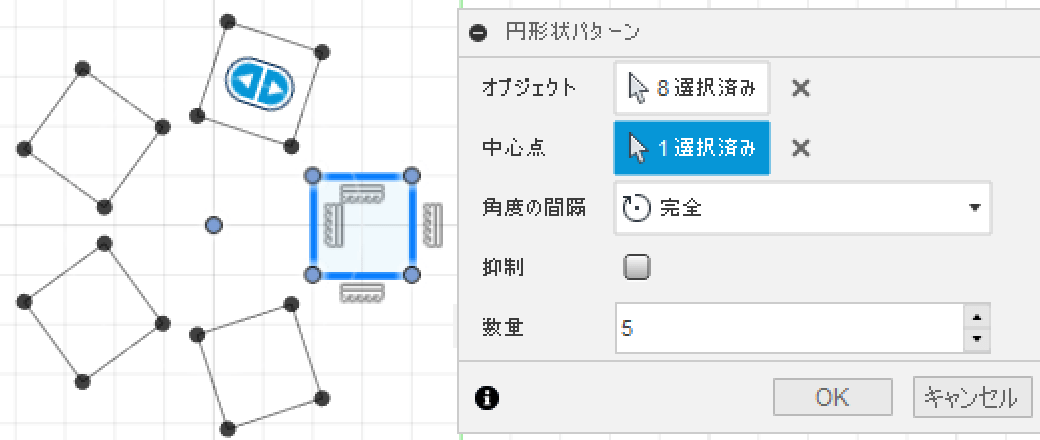
ダイアログ内の「抑制」にチェックを入れると、仮表示されている図形のひとつひとつにチェックマークが表示され、これをクリックすると、その図形だけコピーしないようにすることができます(ダイアログ内の設定項目が増えるのはバグ?)。
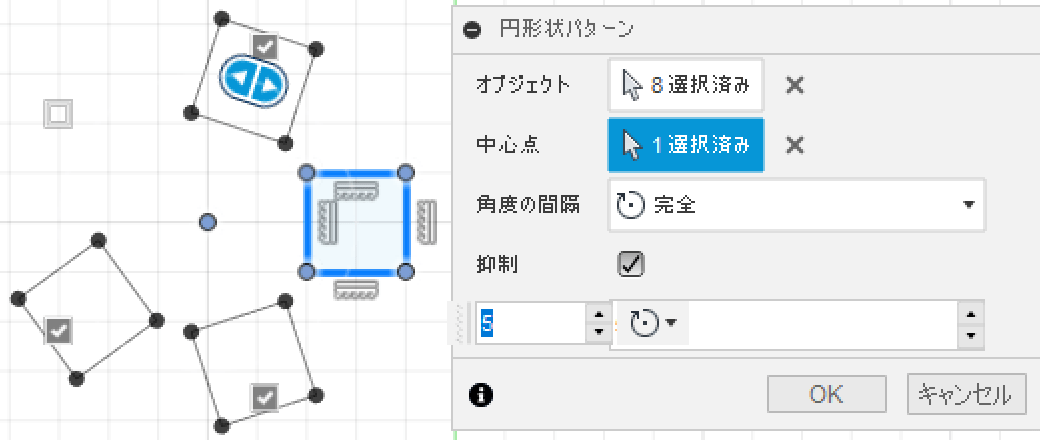
「数量」で配置する図形の数を変更できます。また、図形の近くに表示される矢印マークを左ドラッグしても変更できます。
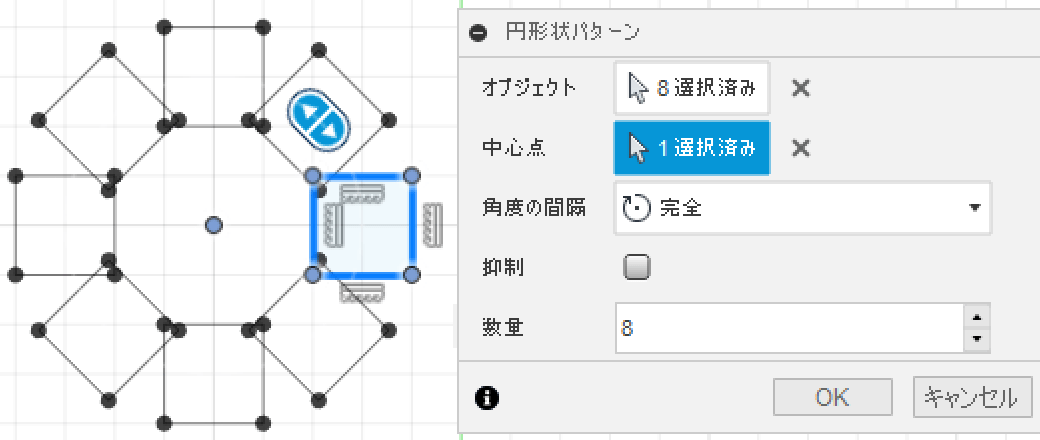
角度の間隔 | 角度
「角度」は、360°ではなく指定した角度の範囲で等間隔に図形を配置します。
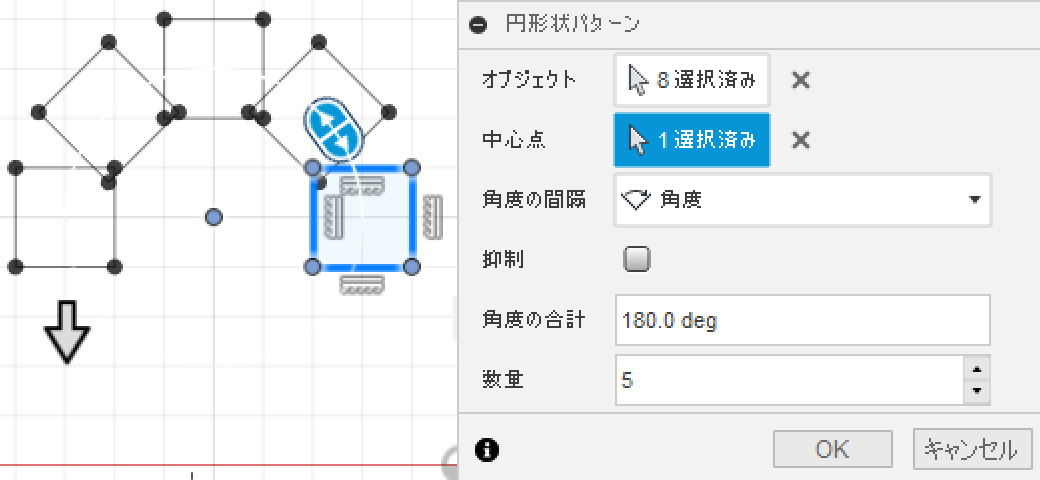
角度の変更は、ダイアログ内の「角度の合計」の数値を変えるか、図形の近くに表示される矢印を左ドラッグすると変更できます。
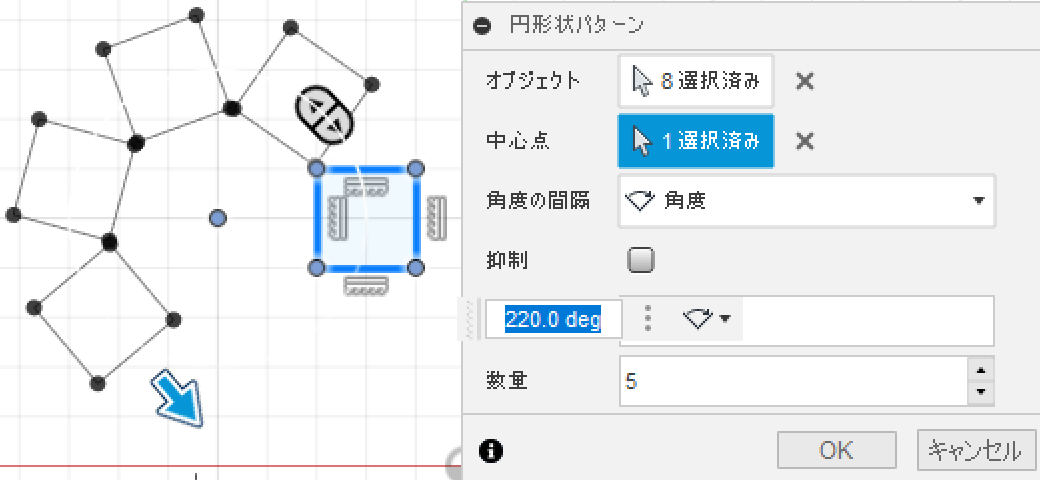
「抑制」と「数量」は、上の「完全」で見たものと同じです。
角度の間隔 | 対称
「対称」は、コピー源の図形を基準に対称的に図形を配置します。
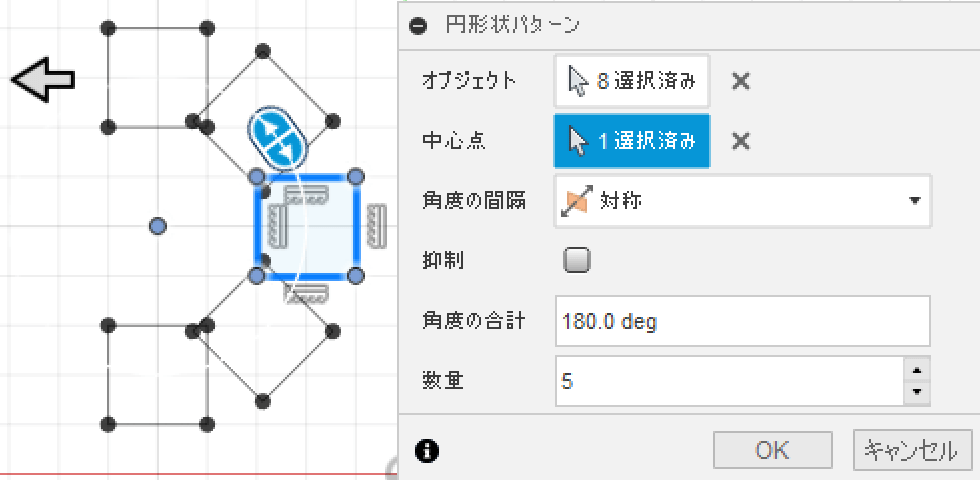
ダイアログ内の「角度の合計」の数値を変更しても、図形は対称的に配置されます。
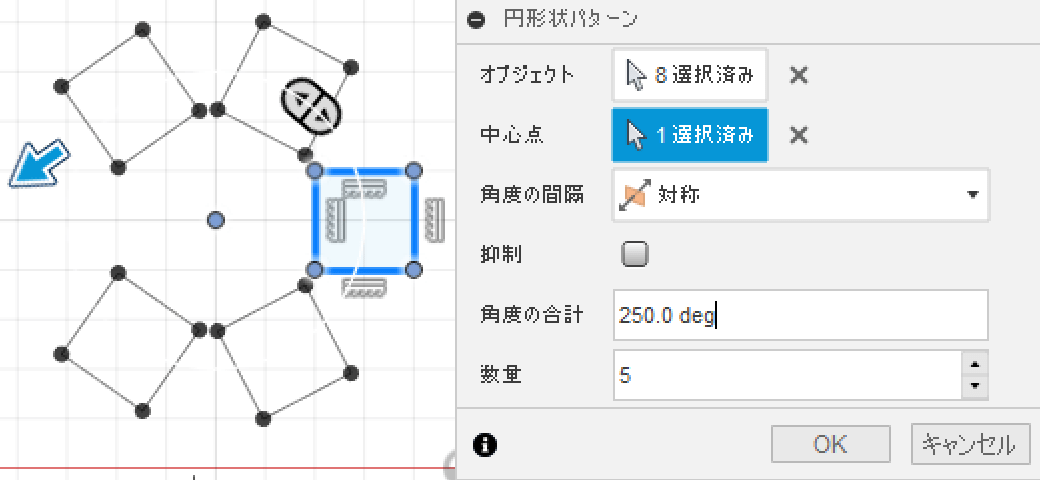
他、「抑制」「数量」などは上で見た「完全」「角度」と同じです。