押し出し[ソリッド]
閉じたスケッチプロファイルや平面を押し出して立体化させます。
ツールバーの【ソリッド】→【作成】→【押し出し】でコマンドを選択できます。
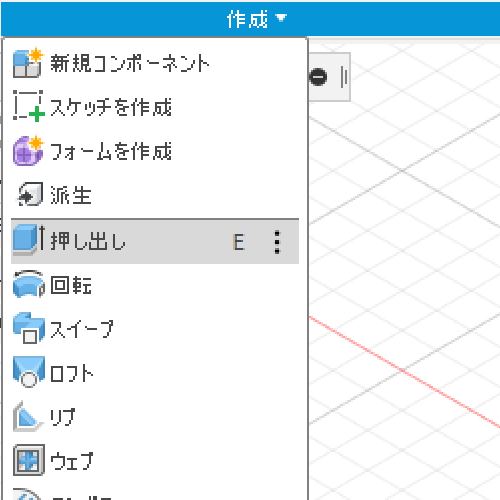
押し出し
コマンドを選択すると押し出し用のダイアログが表示されます。
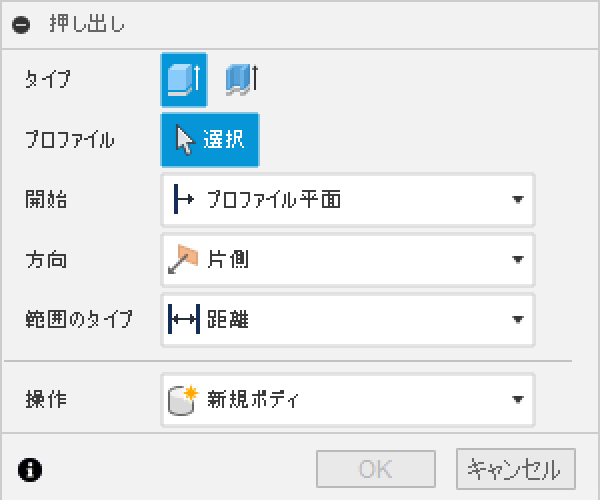
まずは押し出すスケッチプロファイルや平面を選択します。
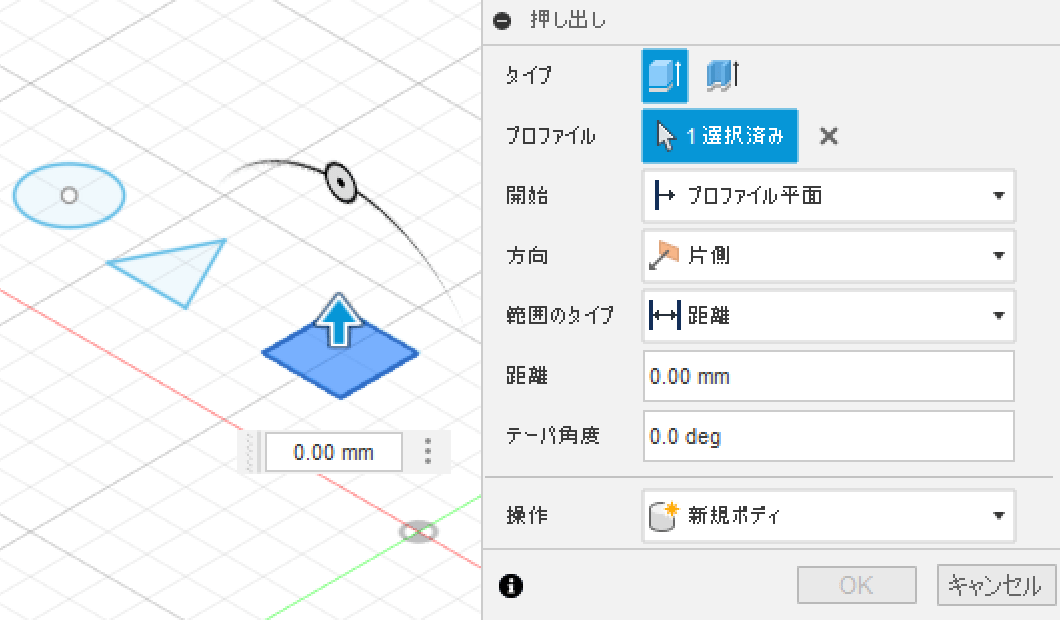
選択できるスケッチプロファイルや平面が1つしかない場合は、コマンドを選択した時点で自動的に選択されます。
次に押し出す距離を指定します。ダイアログ内にある「距離」の右のボックスに数値を入力するか、選択したスケッチプロファイルや平面の上にある矢印を左ドラッグで移動させて押し出す距離を指定します。
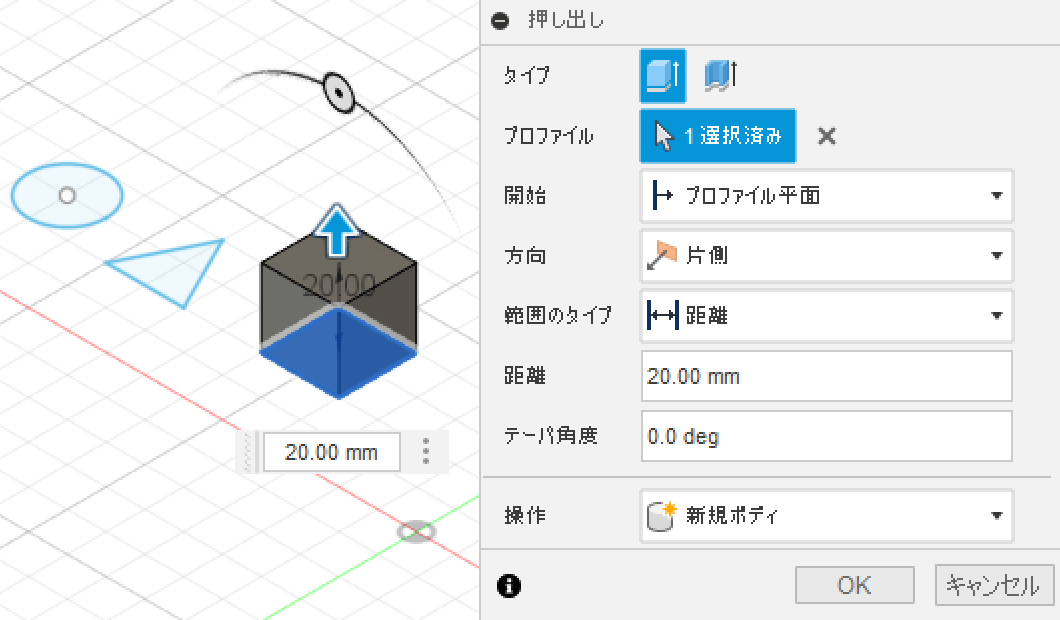
距離が決定したら、ダイアログ内にある「OK」ボタンをクリックするかキーボードの「ENTER」を押すと、ソリッド図形が描かれます。
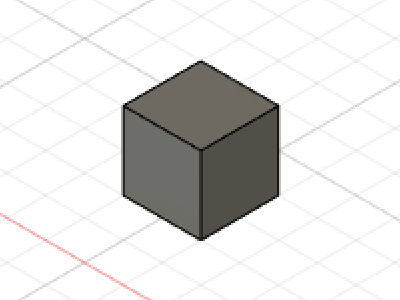
このソリッド図形を描くのに使用されたスケッチは非表示になります。表示したい場合は、ブラウザで表示させることができます。
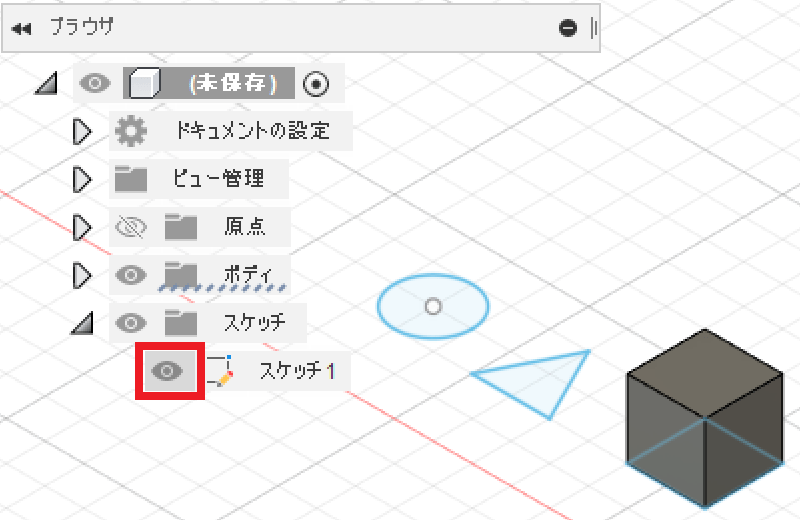
作成したソリッド図形の面をさらに押し出すこともできます。
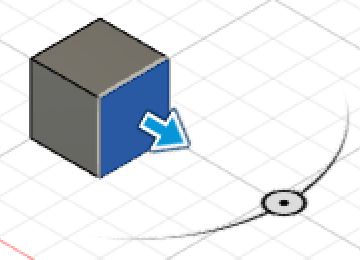
複数のプロファイル平面をまとめて押し出す
同一の平面上にあるプロファイルは左クリックで複数選択することができ、選択したプロファイルはまとめて押し出すことができます。
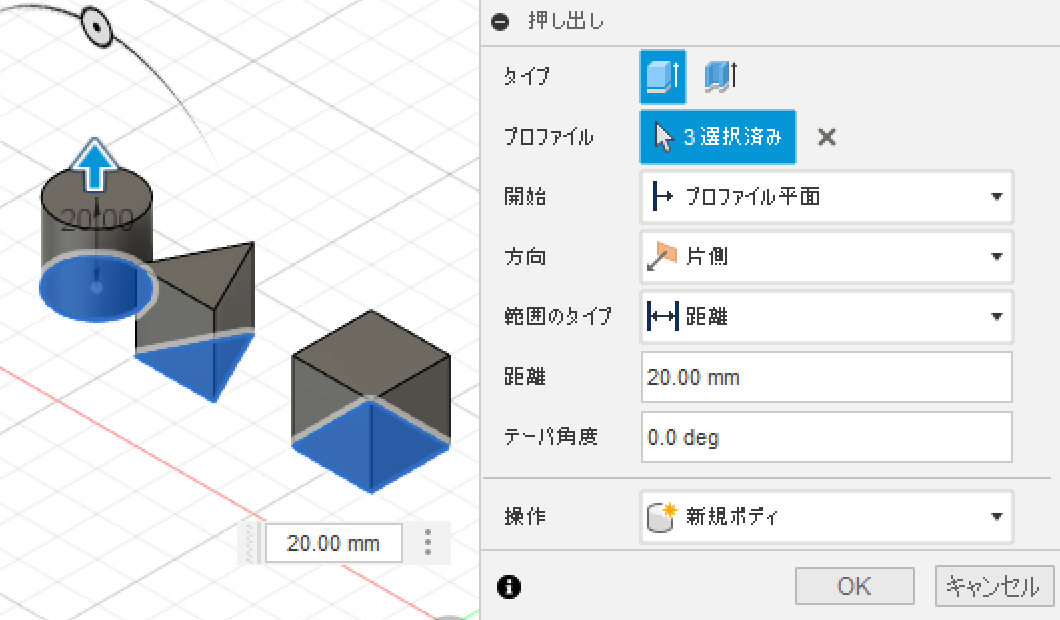
タイプ
押し出しには、上で見たような通常の「押し出し」と、「薄い押し出し」というものがあります。ダイアログ内の「タイプ」の右にある図形をクリックすると切り替わります。
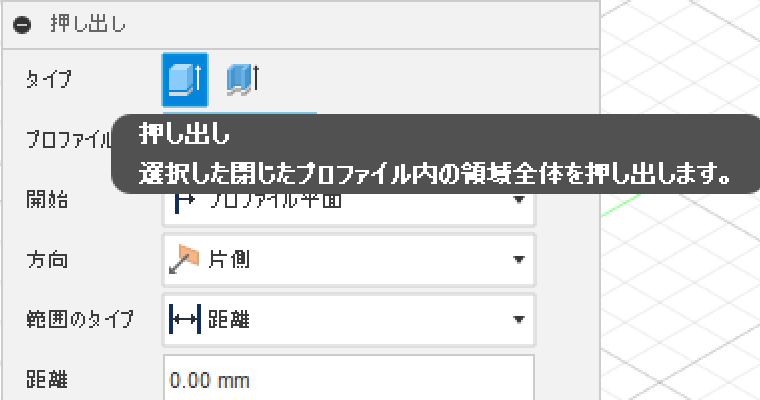
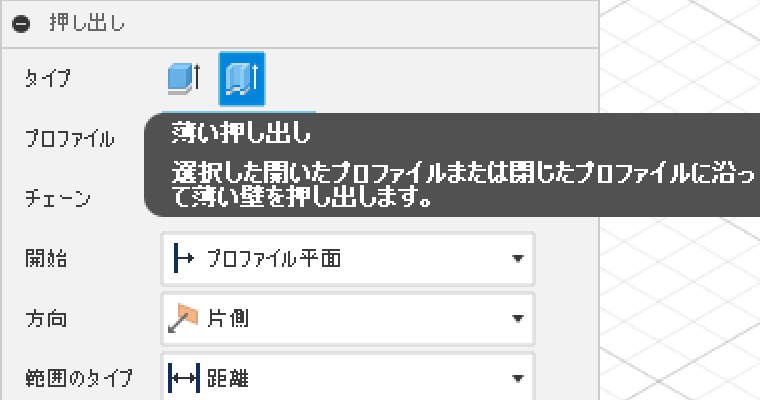
薄い押し出しでは、中が空洞になる薄い壁を押し出します。また、薄い押し出しは、閉じているスケッチだけではなく開いているスケッチも押し出すことができます。
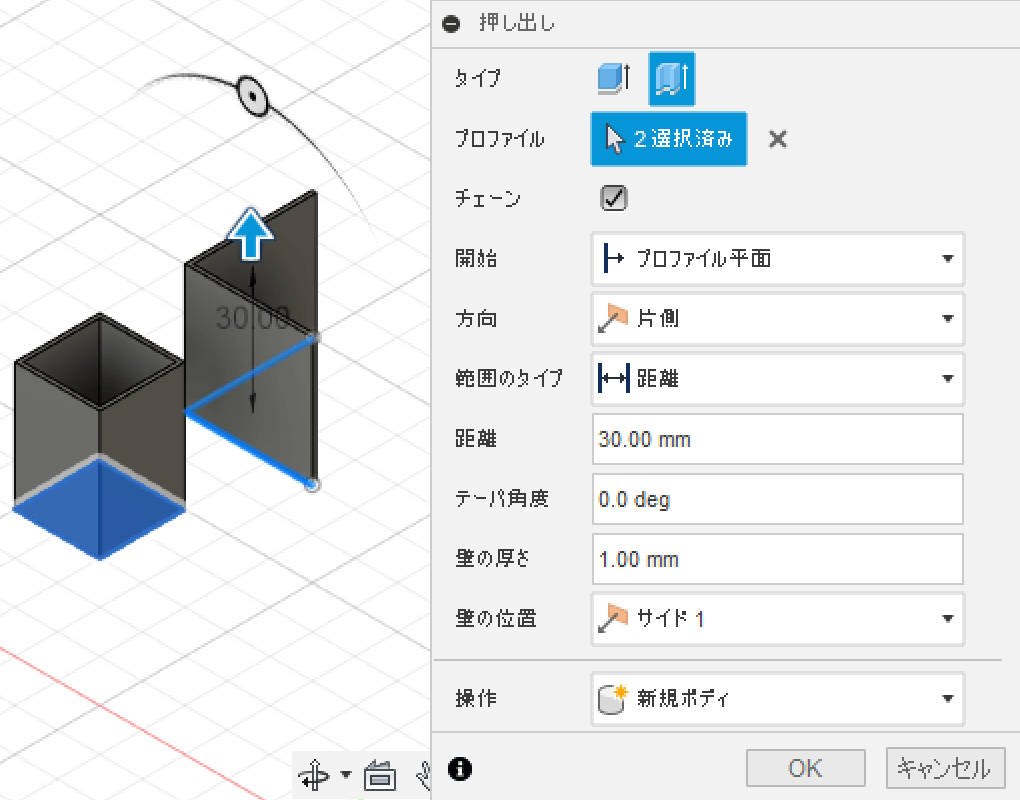
薄い押し出しでプロファイルを選択すると、ダイアログに「チェーン」「壁の厚さ」「壁の位置」の3つの項目が追加されます。
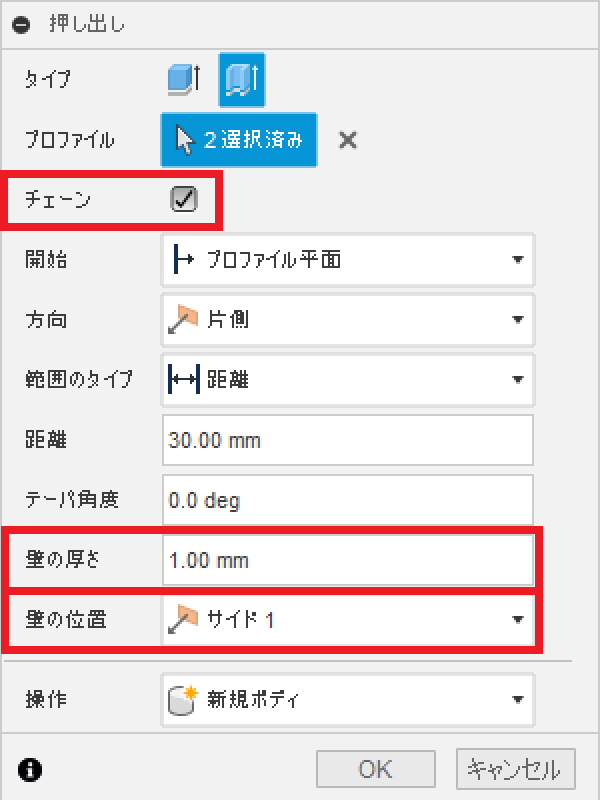
チェーン
「チェーン」にチェックを入れると、線分や曲線を選択したときに、そこからつながっている線分や曲線をまとめて選択でき、チェックを外すと一つ一つ選択できます。
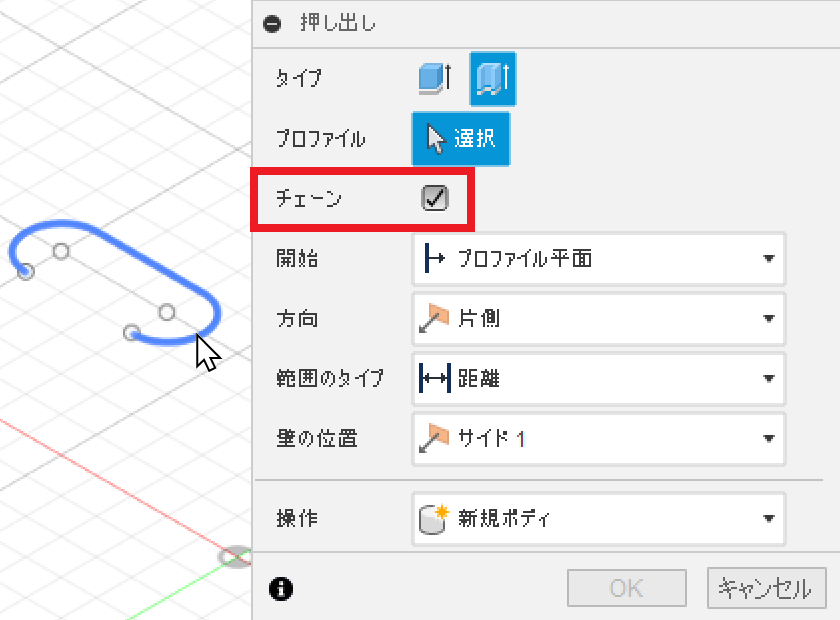
ただし、同じ点から複数の線分や曲線が出ている場合は、「チェーン」にチェックが入っていてもまとめて選択できないこともあります。
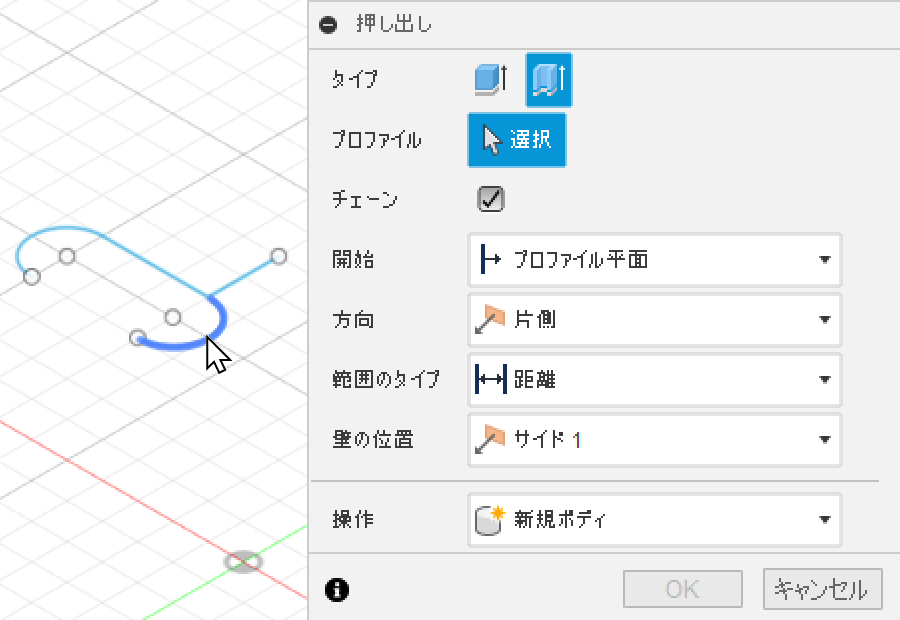
壁の厚さ
名前の通り、押し出す壁の厚さです。ダイアログ内の「壁の厚さ」の右にあるボックスに数値を入力することで変更できます。
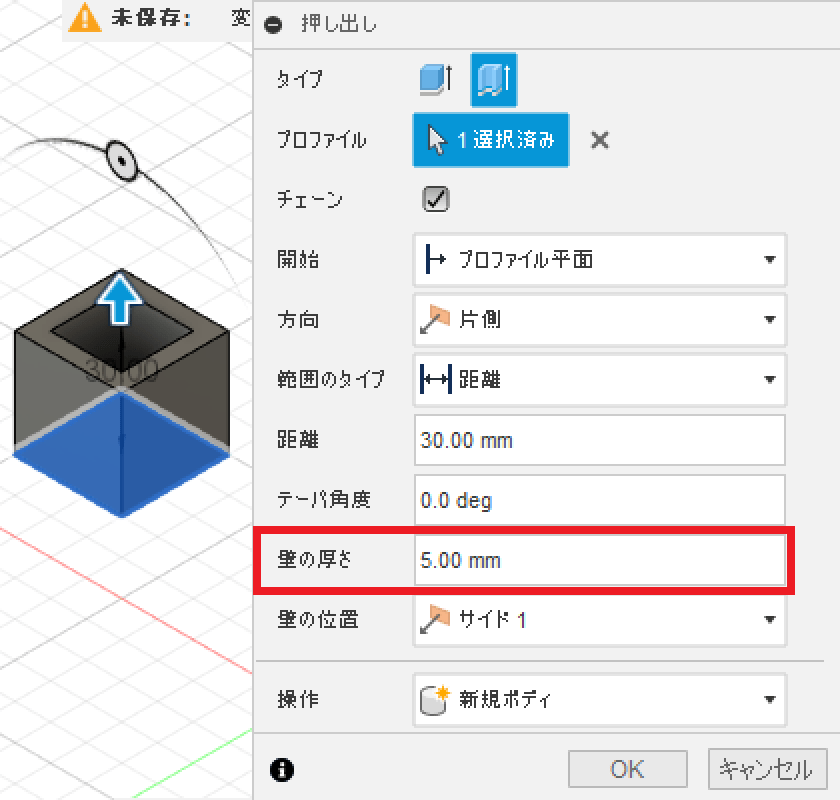
壁の位置
スケッチで描いた線分や曲線のどちらの方向に壁を作るかを選択します。選択肢は「サイド1」「サイド2」「中心」の3つがあります。
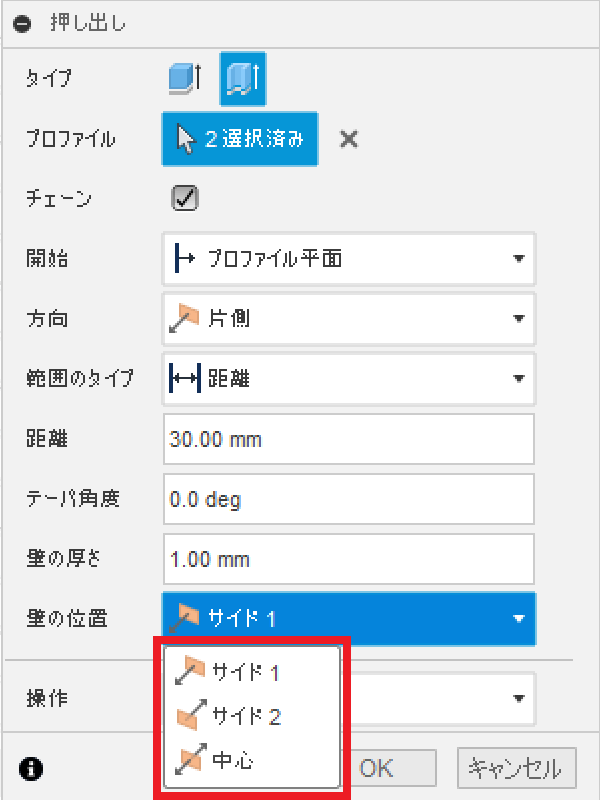
「サイド1」は線分や曲線の片側に壁を作り、「サイド2」はサイド1の反対側に壁を作ります。「中心」は線分や曲線を中心にして両側に壁を作ります。
開始
押し出しの開始位置を変更できます。選択肢は「プロファイル平面」「オフセット」「オブジェクト」の3つがあります。
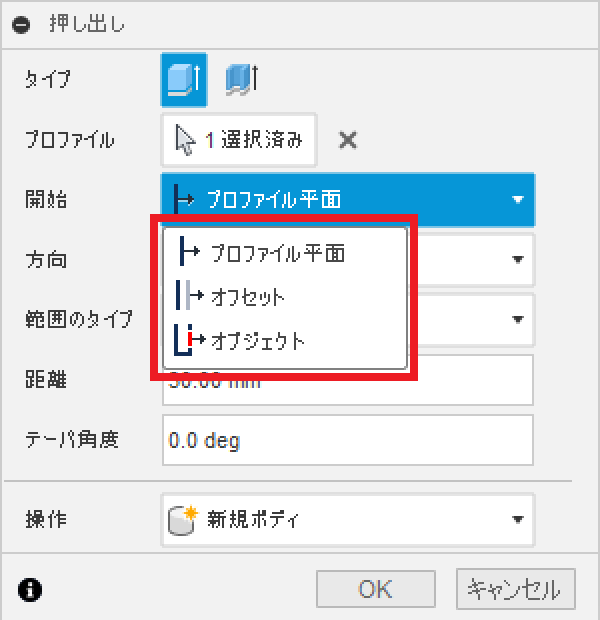
プロファイル平面
選択したスケッチプロファイルや平面から押し出しを行います。
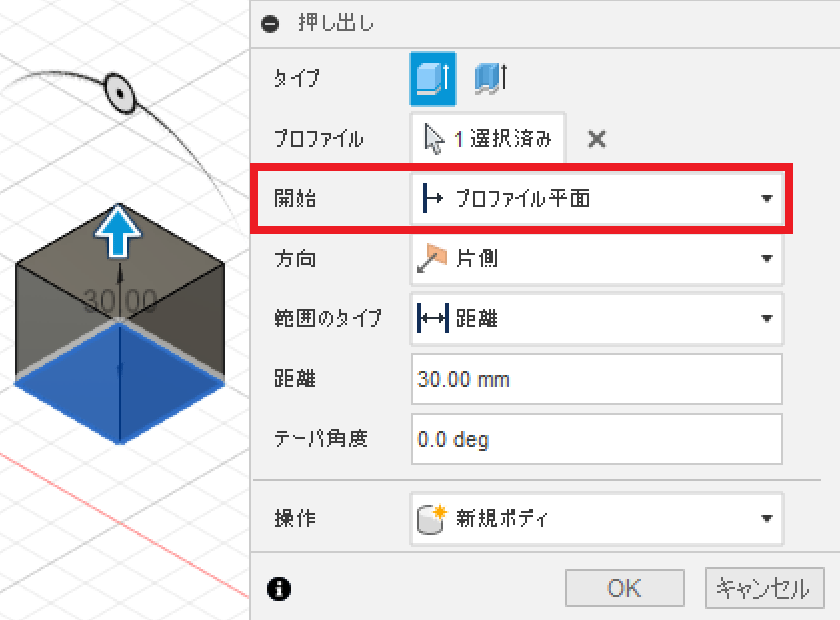
オフセット
指定した数値分移動させた位置から押し出しを行います。オフセット距離はダイアログ内の「オフセット」の右にあるボックスに入力して指定します。
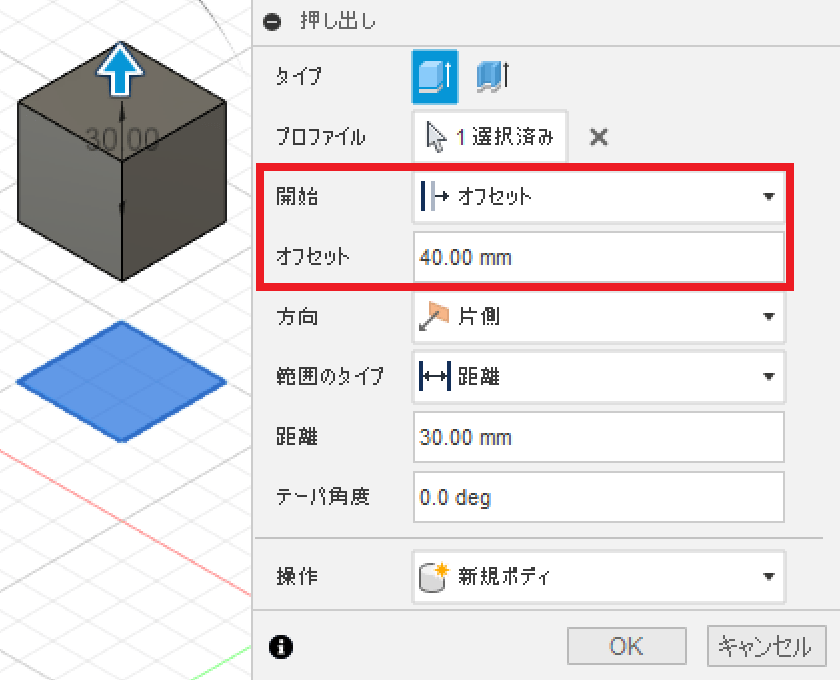
オブジェクト
新たに選択するオブジェクトの平面から押し出しを行います。追加でオフセット距離も指定できます。
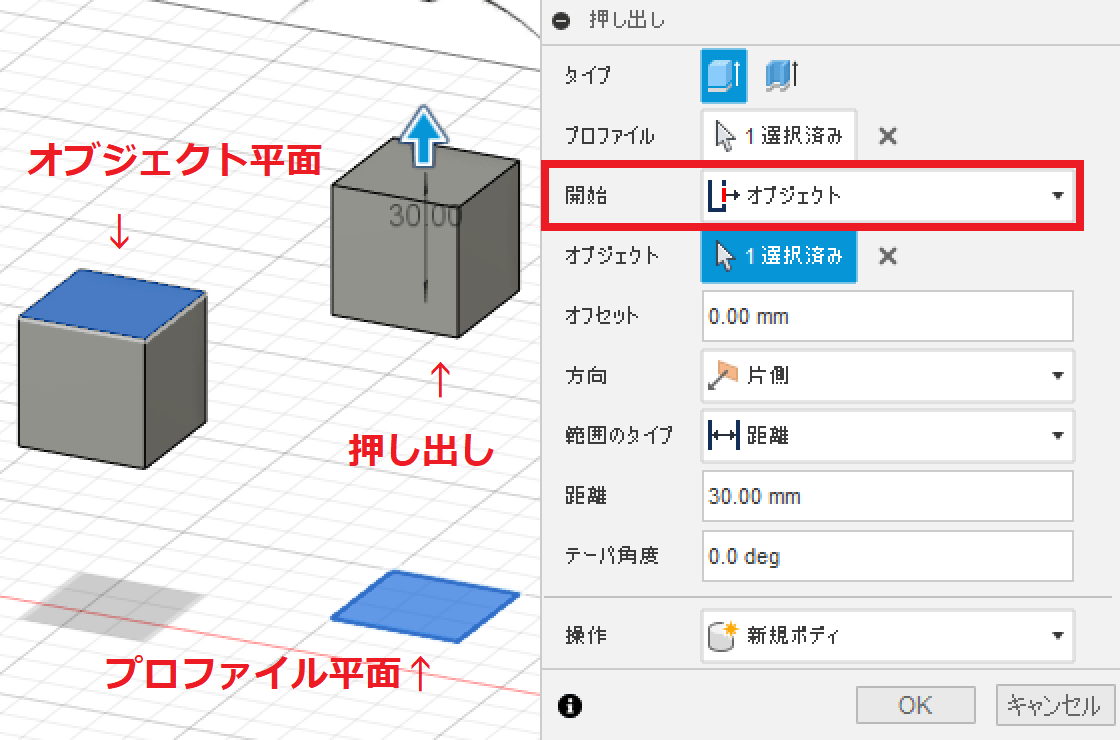
スケッチの場合はプロファイルが選択できず、線分などの端点や円・円弧の中心点が選択できました。
ソリッド図形の場合は面と点が選択できました。
方向
押し出す方向を指定します。選択肢は「片側」「2つの側面」「対称」の3つがあります。
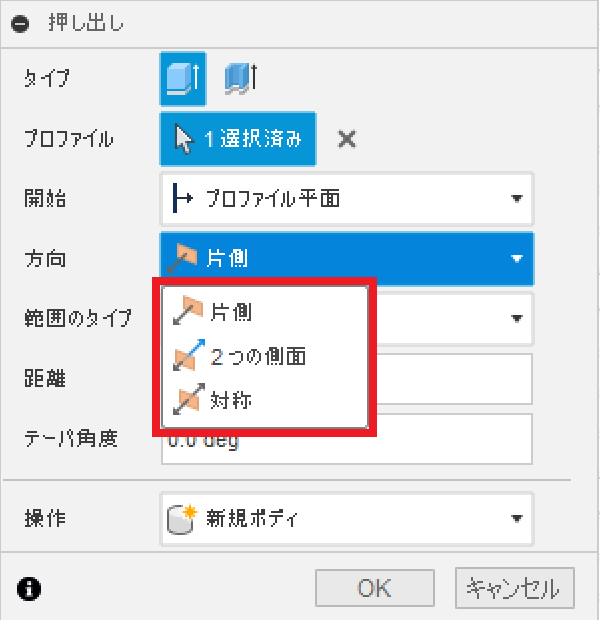
片側
選択したプロファイル平面の片側に押し出します。
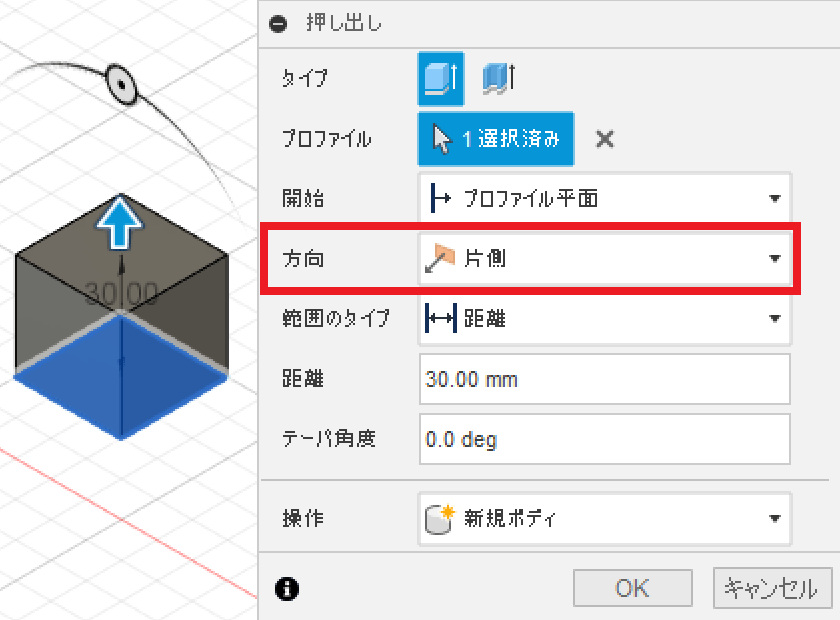
2つの側面
選択したプロファイル平面の両側に、それぞれ距離を指定して押し出します。「2つの側面」を選択すると、ダイアログ内に「サイド2」の項目が追加されます。
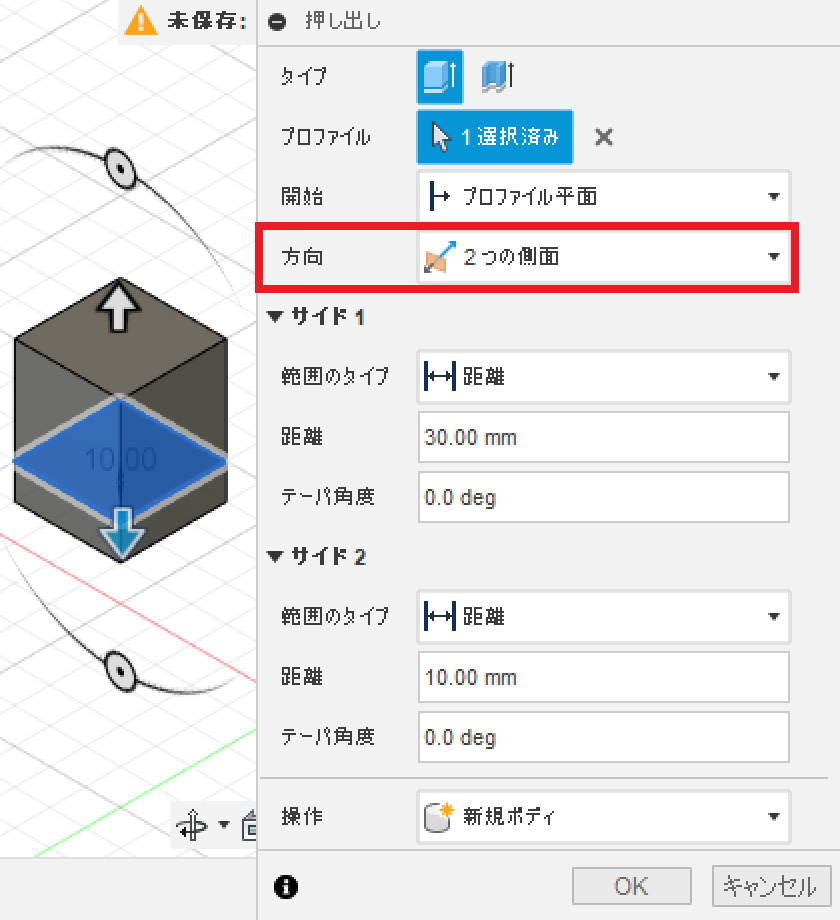
対称
選択したプロファイル平面の両側に、対称になるように同じ距離押し出します。
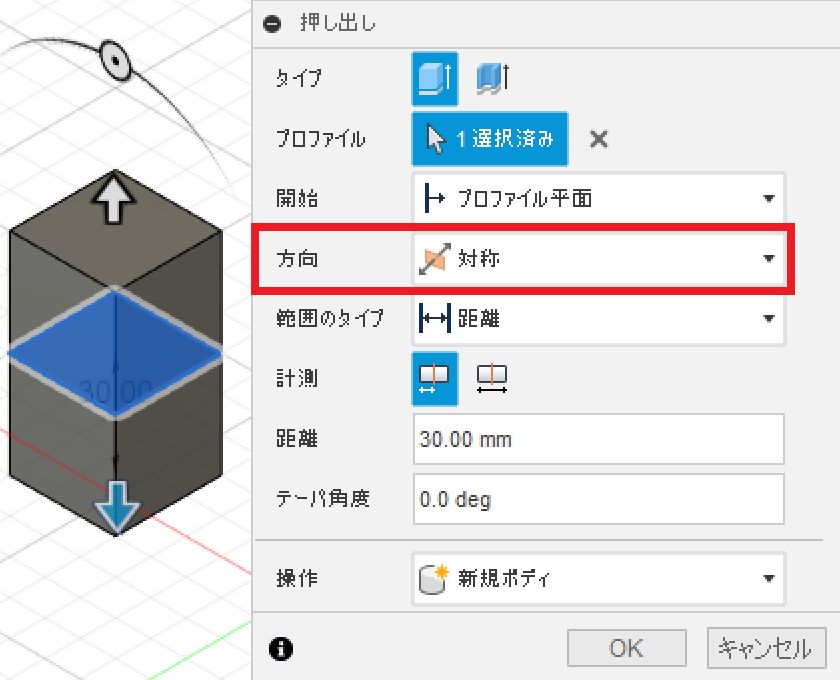
「対称」を選択すると、ダイアログ内に「計測」が追加され「半分の長さ」と「全体の長さ」を選択できます。
「半分の長さ」を選択すると指定した距離を両側面に押し出し、「全体の長さ」を選択すると両側に押し出した距離の合計が指定した距離になるように押し出します。
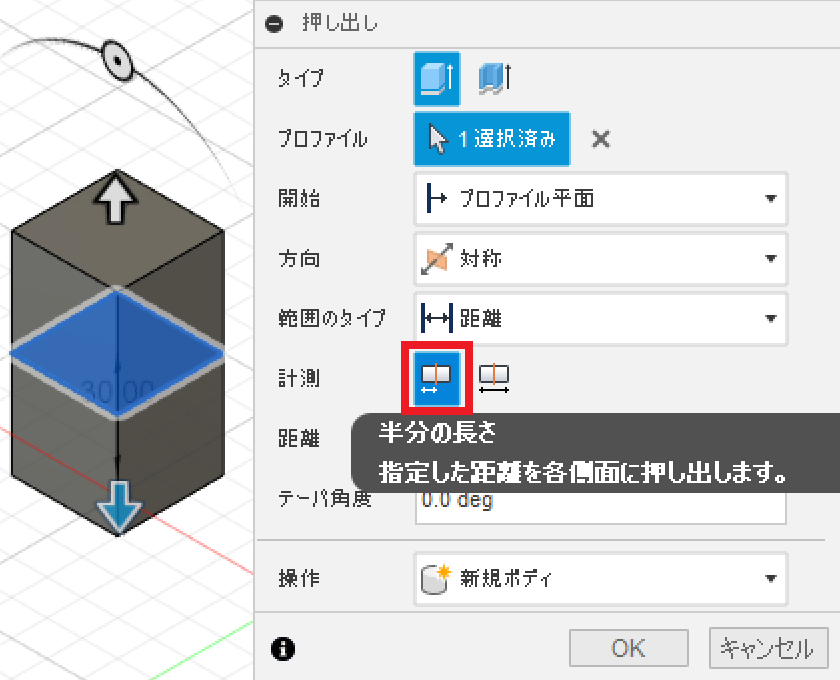
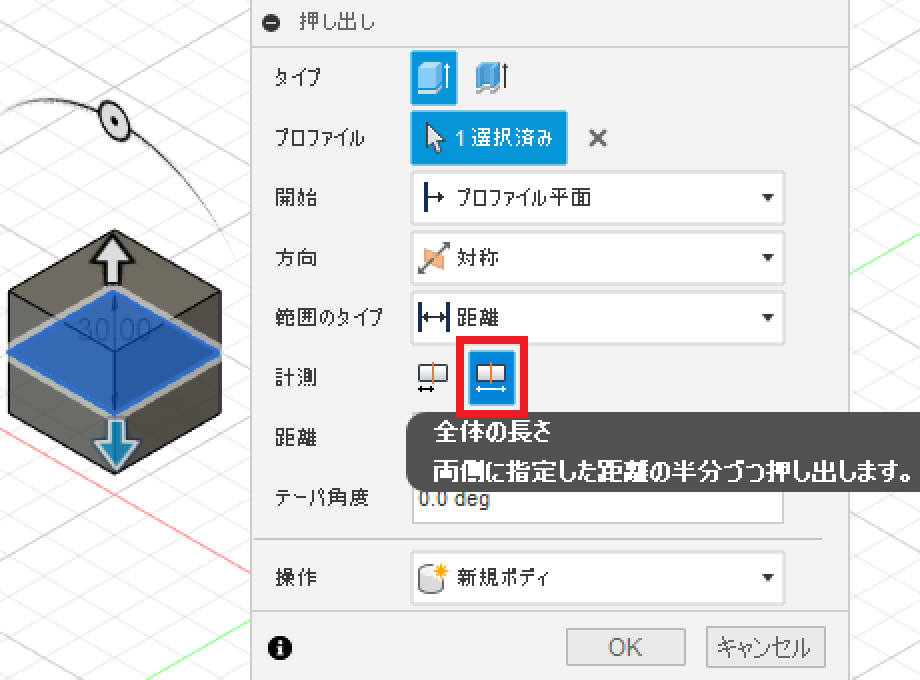
範囲のタイプ
押し出し距離の指定方法を選択します。選択肢には「距離」「オブジェクト」「すべて」の3つがあります。
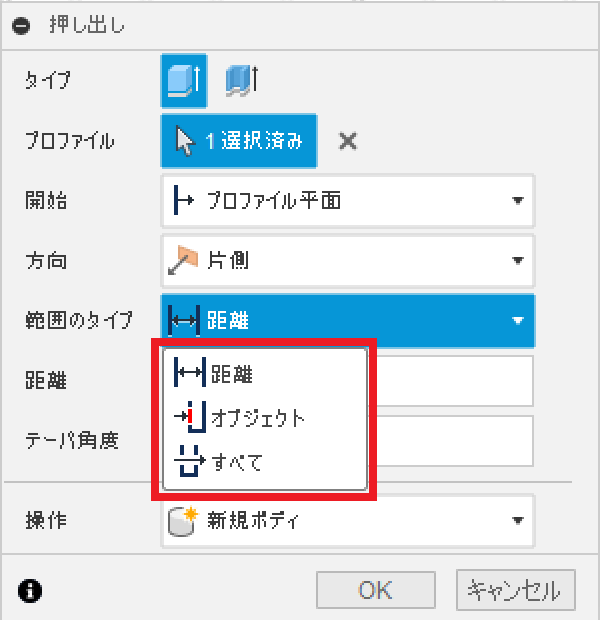
距離
ダイアログ内にあるボックスに押し出す距離を入力するか、選択したプロファイル平面に表示されている矢印を左ドラッグで移動させて押し出し距離を指定します。
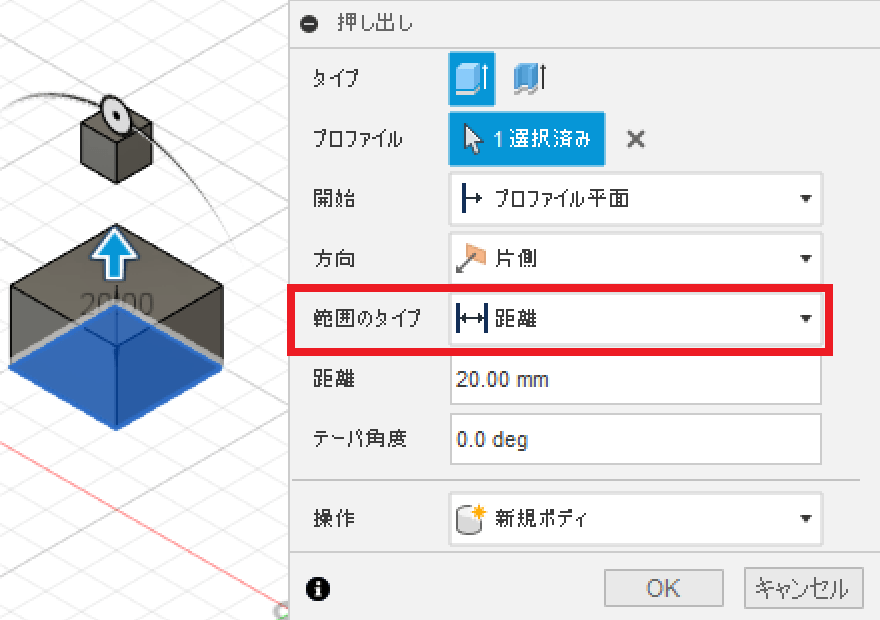
オブジェクト
選択したオブジェクトまで押し出します。
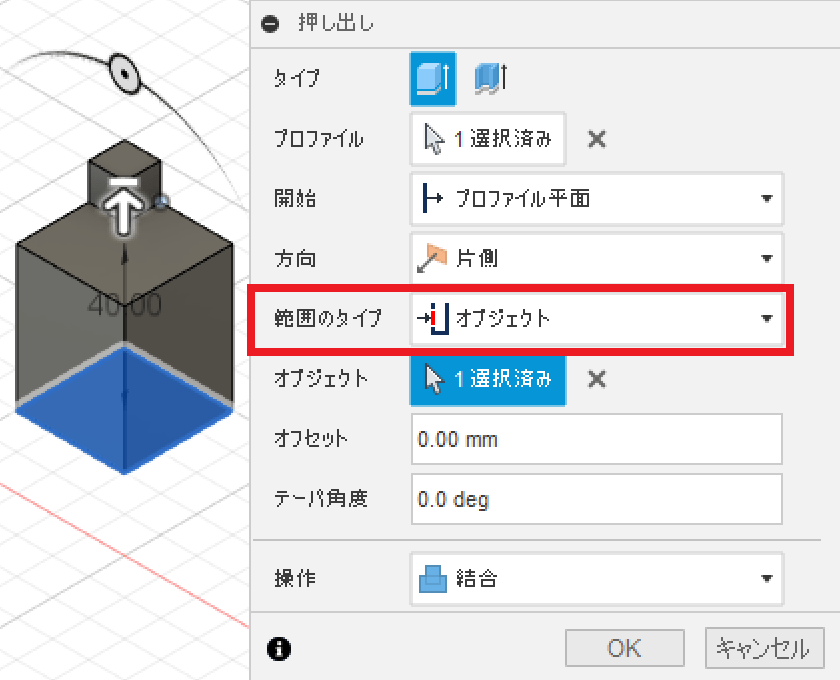
ここでは上の小さな立方体の下面にある点をオブジェクトとして選択しています。
ソリッド図形の場合は面と点が選択でき、スケッチの場合はプロファイルが選択できず、線分などの端点や円・円弧の中心点が選択できました。
すべて
表示されているすべてのボディを貫通して押し出します。
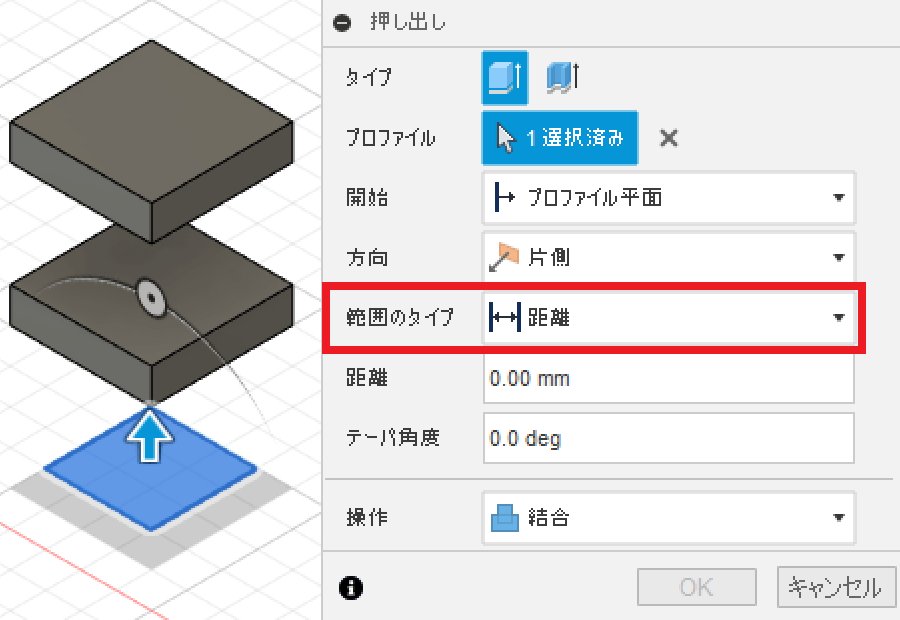
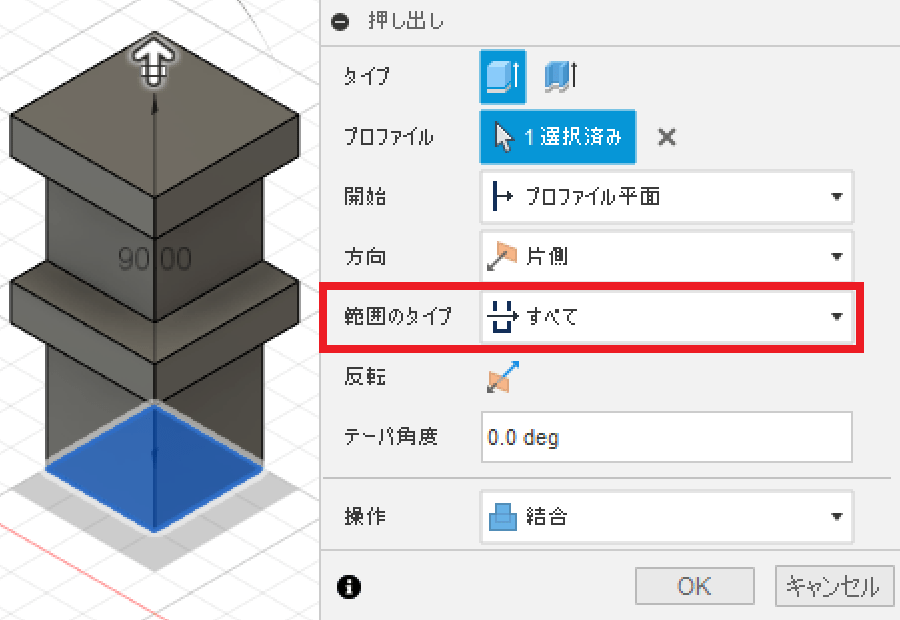
押し出す先にボディがない場合は押し出せません。
「すべて」を選択するとダイアログ内に「反転」の項目が追加され、「反転」の右にある図形をクリックすると、押し出す方向を逆にすることができます。ただし、逆方向にボディがない場合は押し出せません。
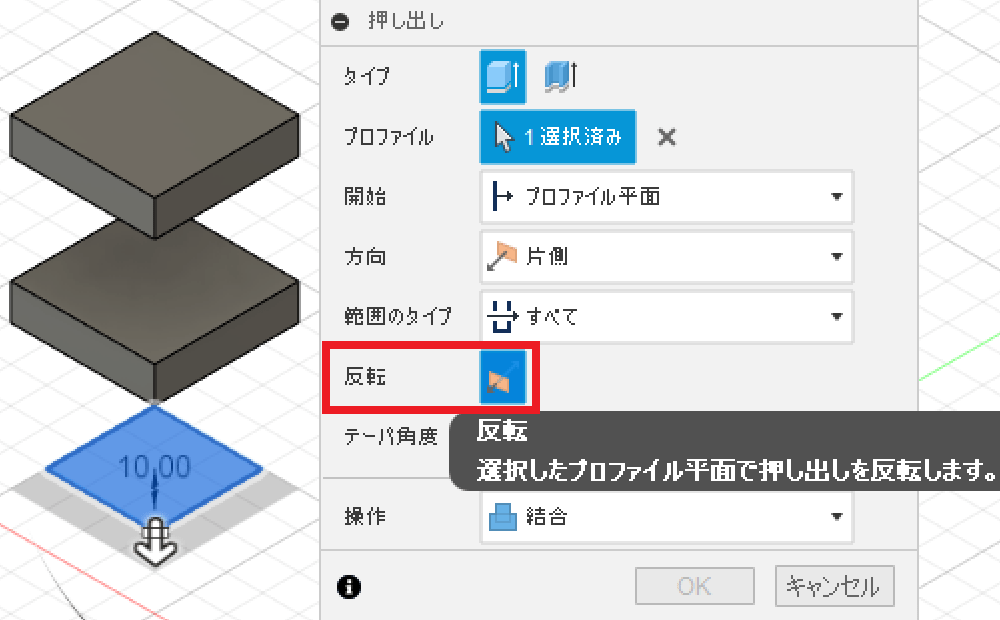
テーパ角度
押し出したときのテーパ角度を指定します。
プロファイル平面を選択すると、ダイアログ内に「テーパ角度」の項目が追加されるので、ボックスに角度を入力するか、プロファイル平面付近に表示されている丸印を左ドラッグしてテーパ角度を指定します。
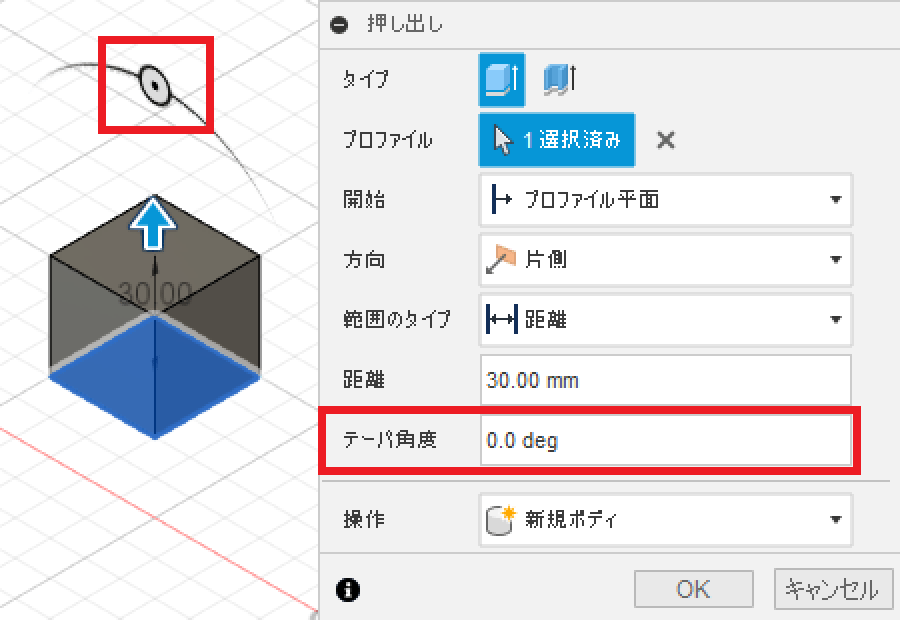
テーパ角度はプラスにすると外側に広がっていき、マイナスにすると内側に縮まっていきます。
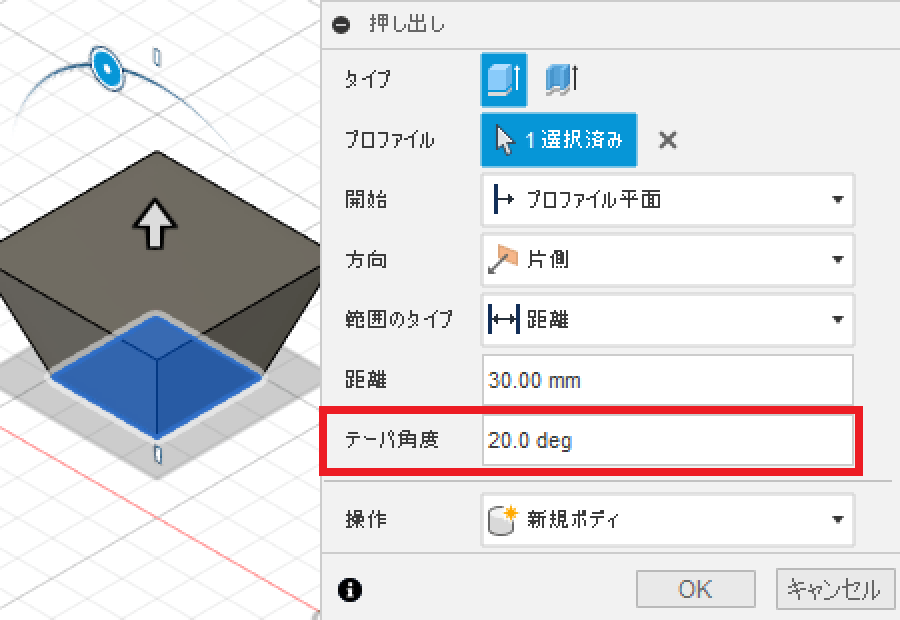
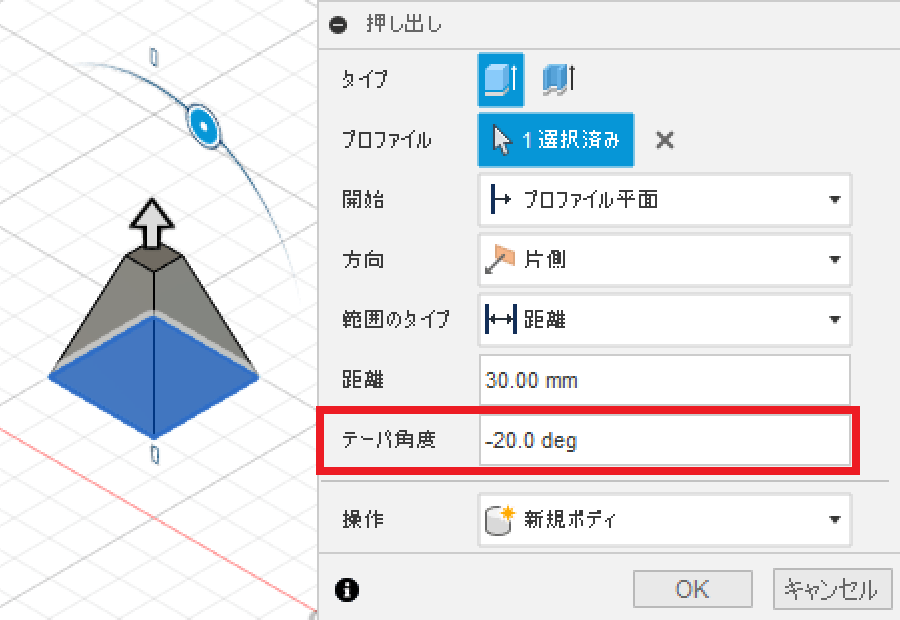
操作
既存のボディと干渉または接触する場合の操作を選択します。選択肢は「結合」「切り取り」「交差」「新規ボディ」「新規コンポーネント」の5つがあります。
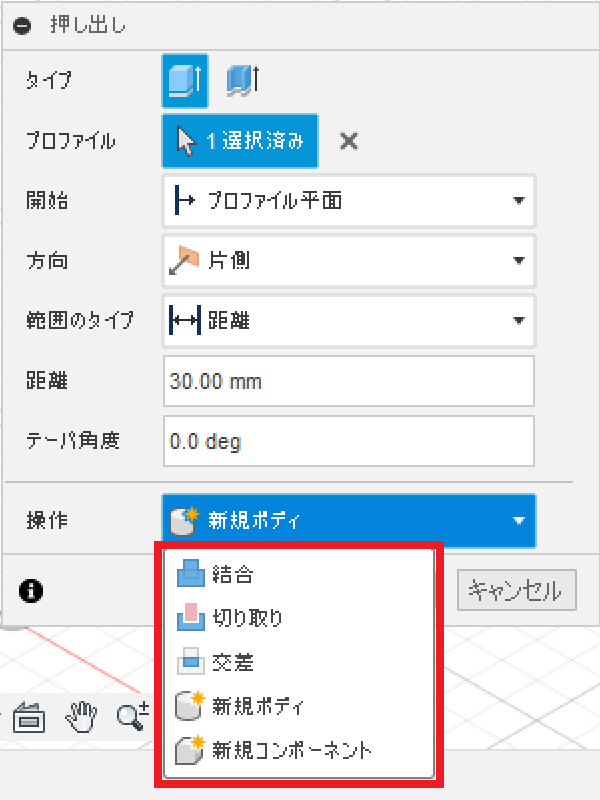
因みにコンポーネントとは、ジョイントなどで使用するための部品のことです。コンポーネントはブラウザに表示されます。
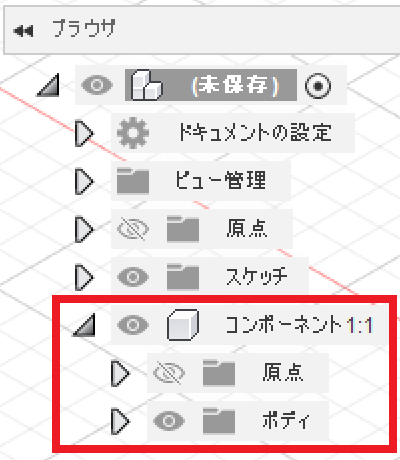
結合
既存のボディと新しく作成するボディを結合し1つのボディにします。ただし、2つのボディが接触または干渉している場合に限ります。
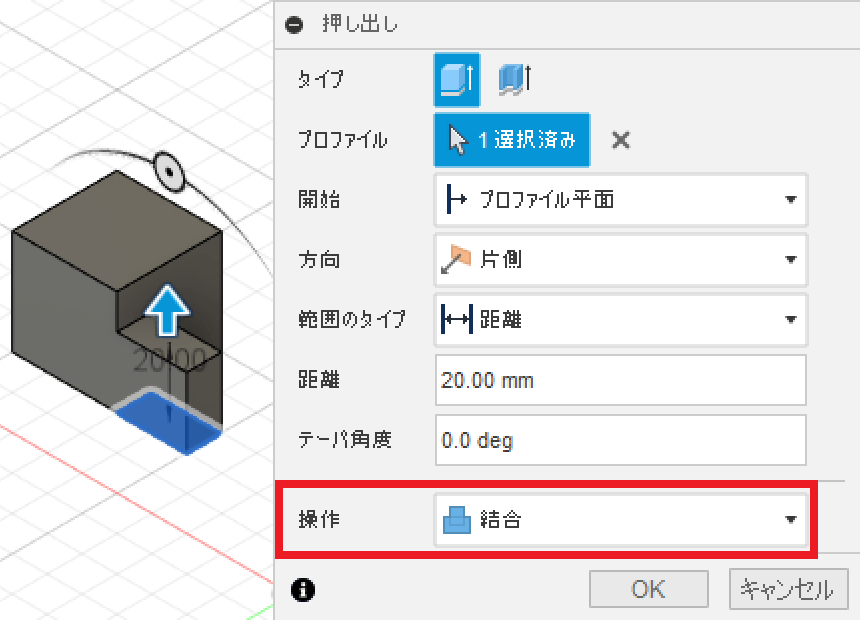
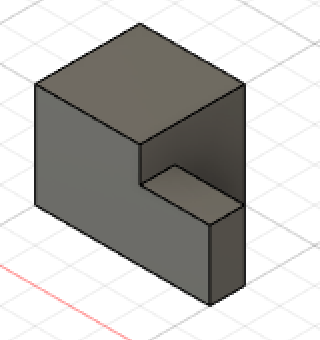
切り取り
押し出した領域を既存のボディから切り取ります。
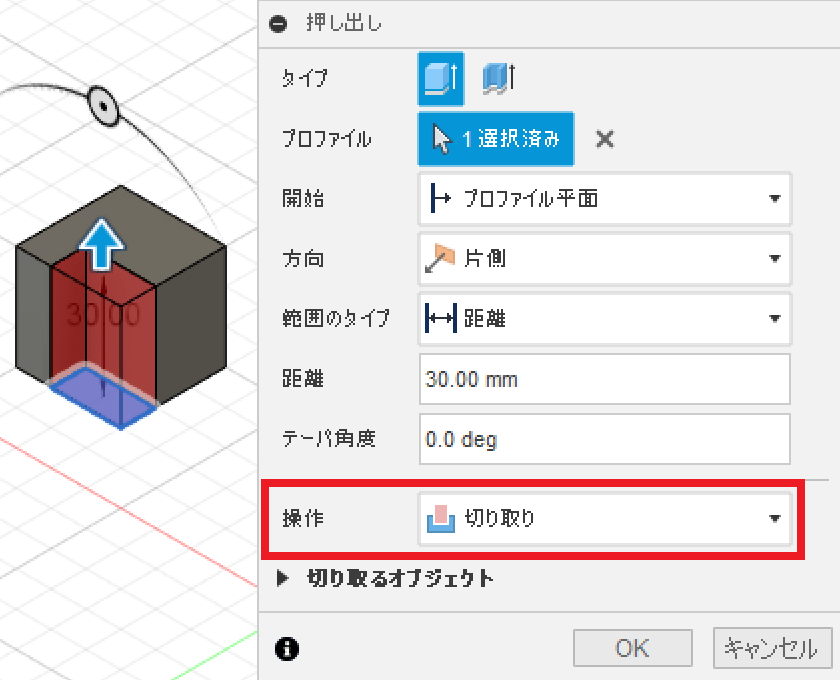
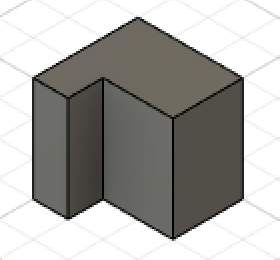
干渉しているボディが複数ある場合は、ダイアログ内で切り取るボディを選択できます。
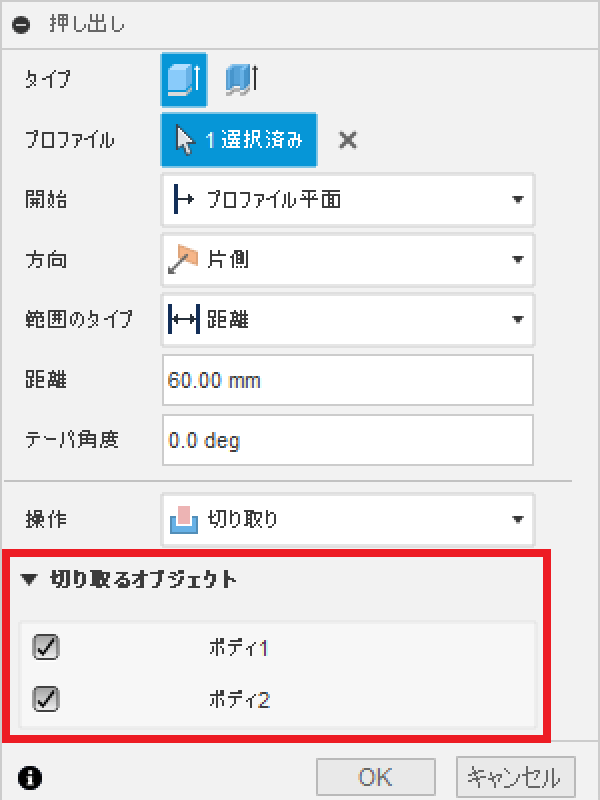
交差
既存のボディと新しく作成するボディの重なっている領域を残し、重なっていない領域を切り取ります。
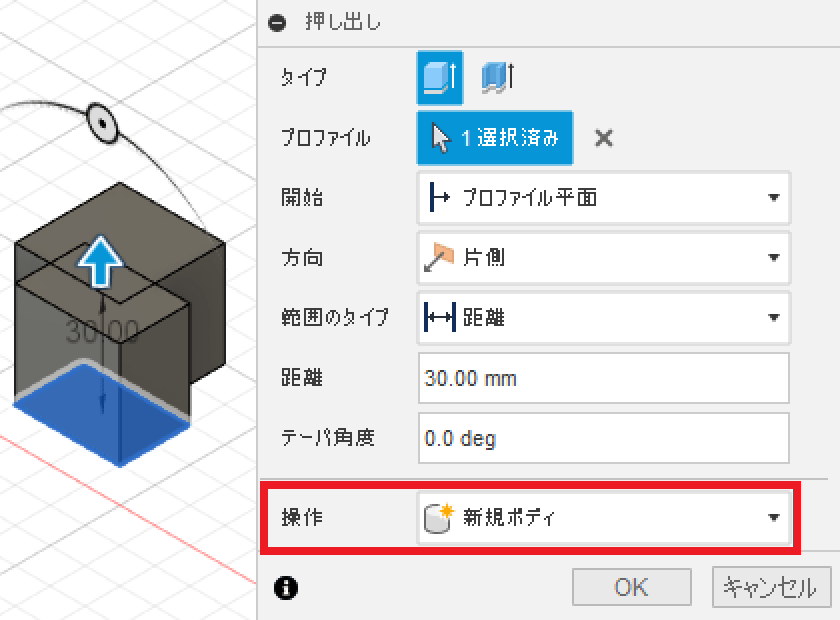
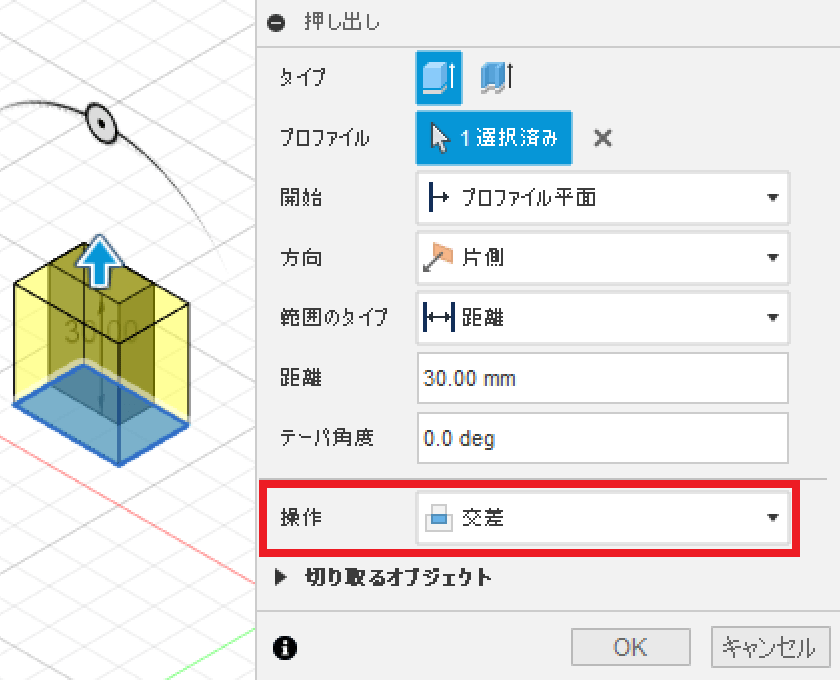
新規ボディ
アクティブなコンポーネントにボディを作成します。既存のボディと干渉や接触がない場合は、この「新規ボディ」になっています。
新規コンポーネント
新しくコンポーネントを作成し、そこにボディを作成します。