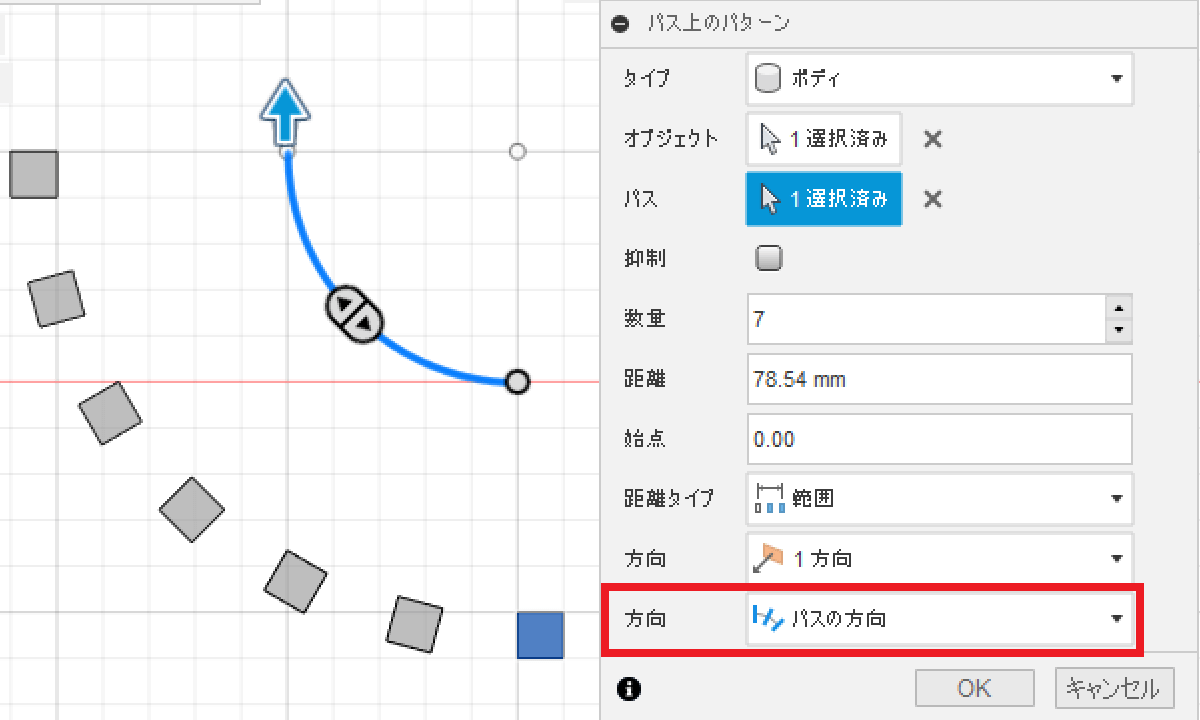パターン[ソリッド]
選択したボディ等のオブジェクトを特定のパターンでコピーします。
ツールバーの【ソリッド】→【作成】→【パターン】でコマンドを選択できますが、パターンコマンドには「矩形状パターン」「円形状パターン」「パス上のパターン」の3つがあります。
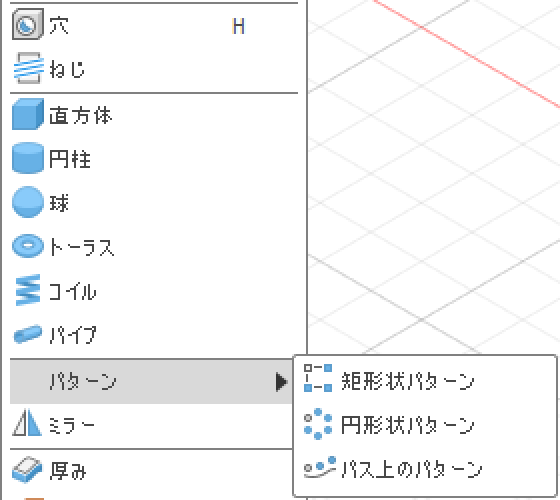
矩形状パターン
格子状にオブジェクトをコピーするコマンドです。
コマンドを選択すると矩形状パターン用のダイアログが表示されます。
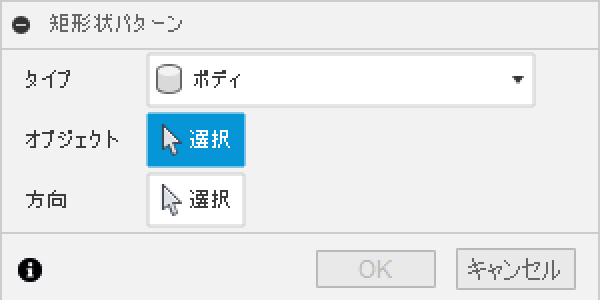
タイプとオブジェクトの選択
まずはコピーしたいオブジェクトのタイプを選択します。選択肢は「ボディ」「面」「フィーチャ」「コンポーネント」の4つがあります。
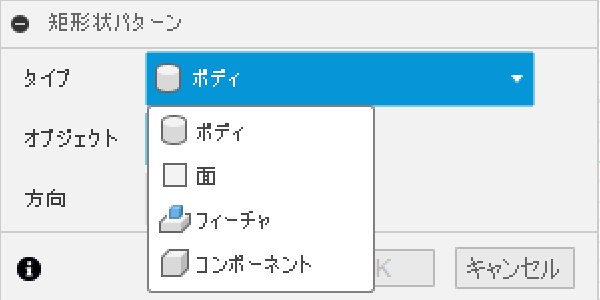
今回はボディを選択して、直方体のソリッドボディをオブジェクトとして選択します。
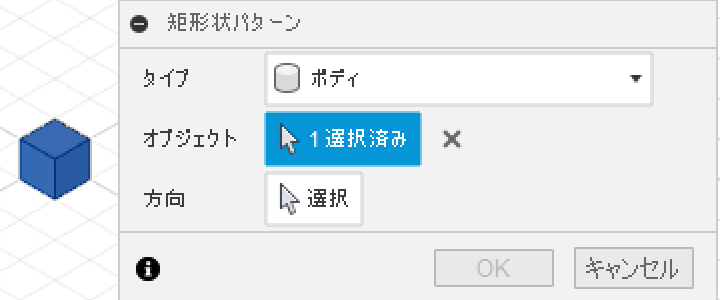
方向
次に方向を選択します。ダイアログ内の「方向」の右にある「選択」ボタンをクリックすると原点が表示されるので、その軸を左クリックで選択するか、スケッチで描いた線分やボディのエッジを方向として選択することもできます。
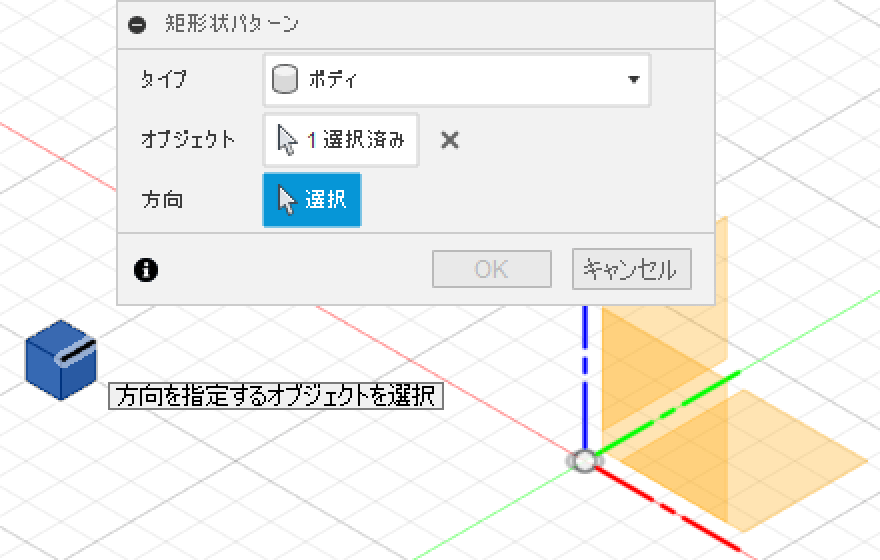
方向を選択するとダイアログに項目が追加されます。
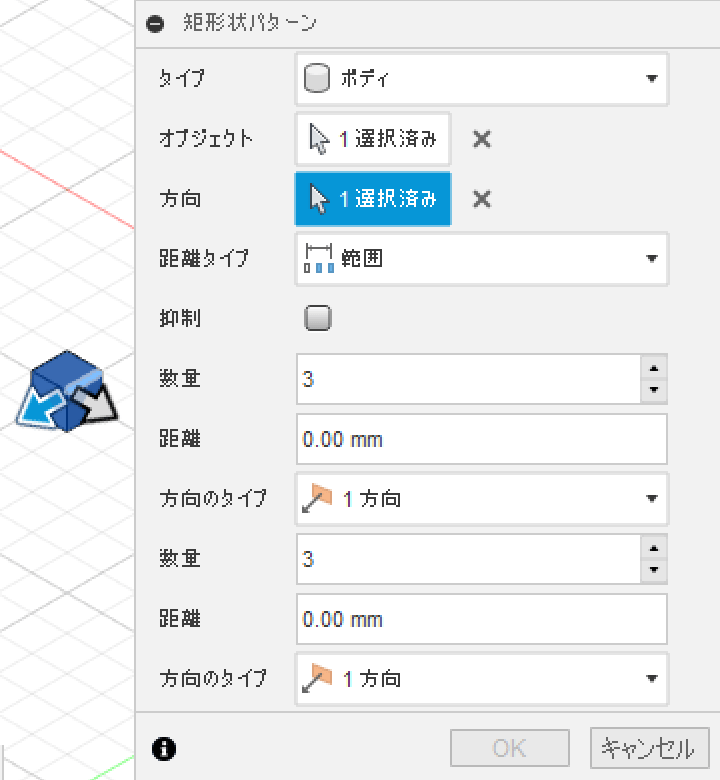
距離タイプ
後で指定する「距離」のタイプを選択します。選択肢は「範囲」と「間隔」の2つがあり、「範囲」はパターンの端から端までの距離で、「間隔」はコピーするオブジェクト同士の距離になります。
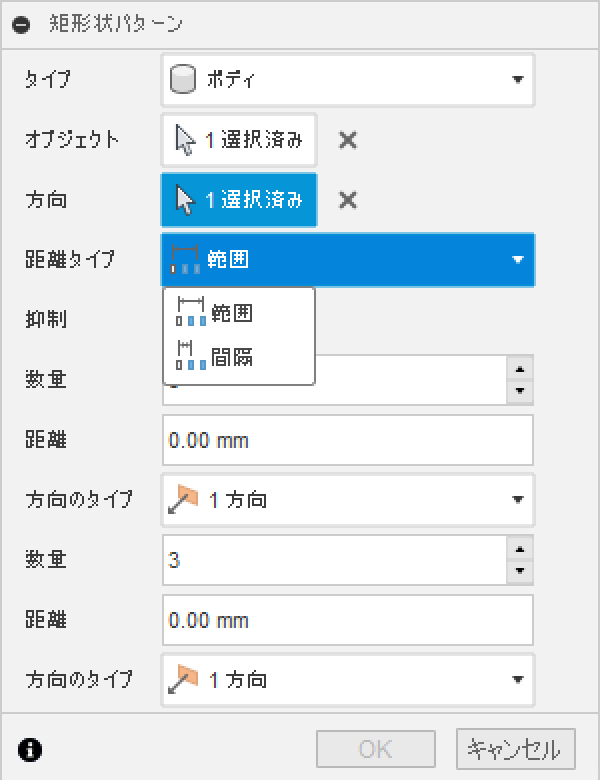
抑制
ダイアログ内の「抑制」にチェックを入れると、コピー先の仮表示されているオブジェクト上にチェックマークが表示されます。
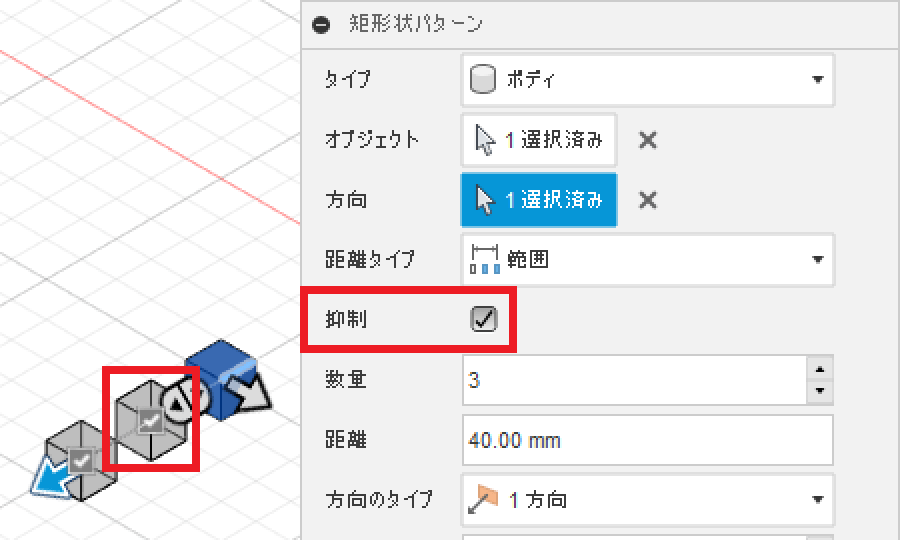
このチェックマークをクリックしたオブジェクトだけをコピーしないようにすることができます。
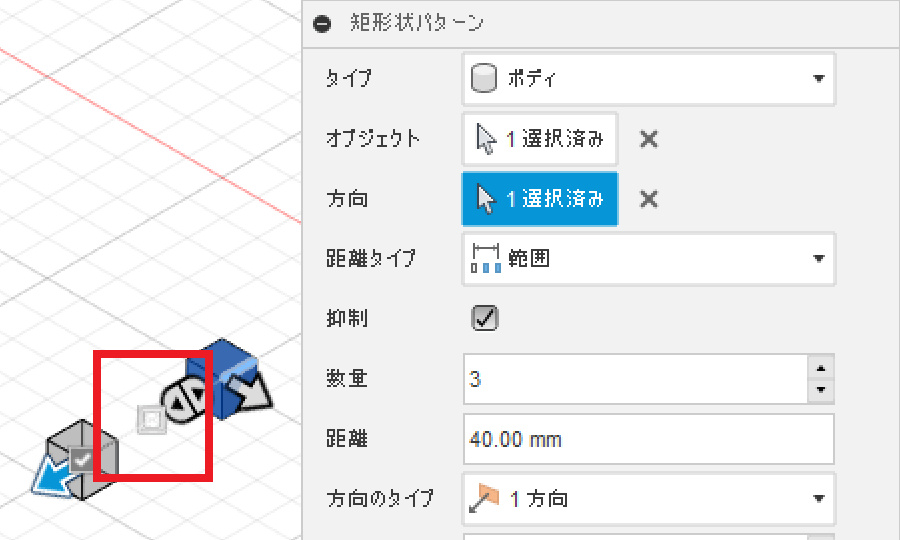
数量、距離、方向のタイプ
コピー源を含めた一方向あたりの数量と、距離タイプで選択した場所の距離、方向のタイプを選択します。それぞれ2つずつあり、方向によって別の数値を入れることができます。
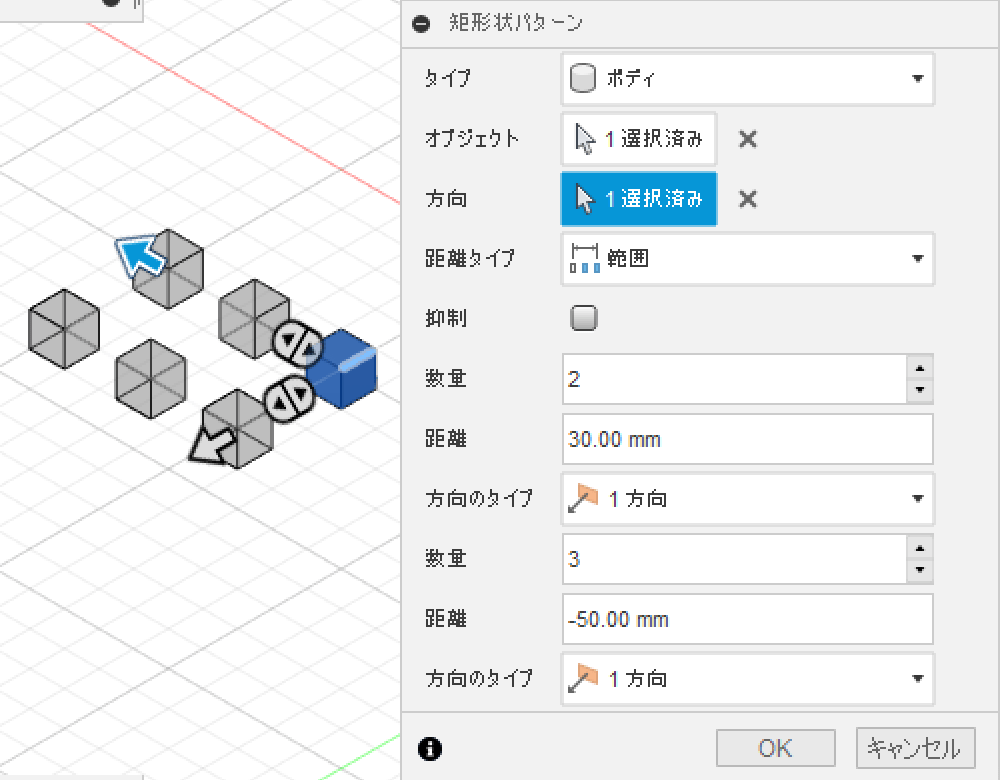
方向のタイプは「1方向」と「対称」の2つがあり、「1方向」はコピー源から一つの方向にコピーし、「対称」はコピー源を基準に対称になるようにコピーします。
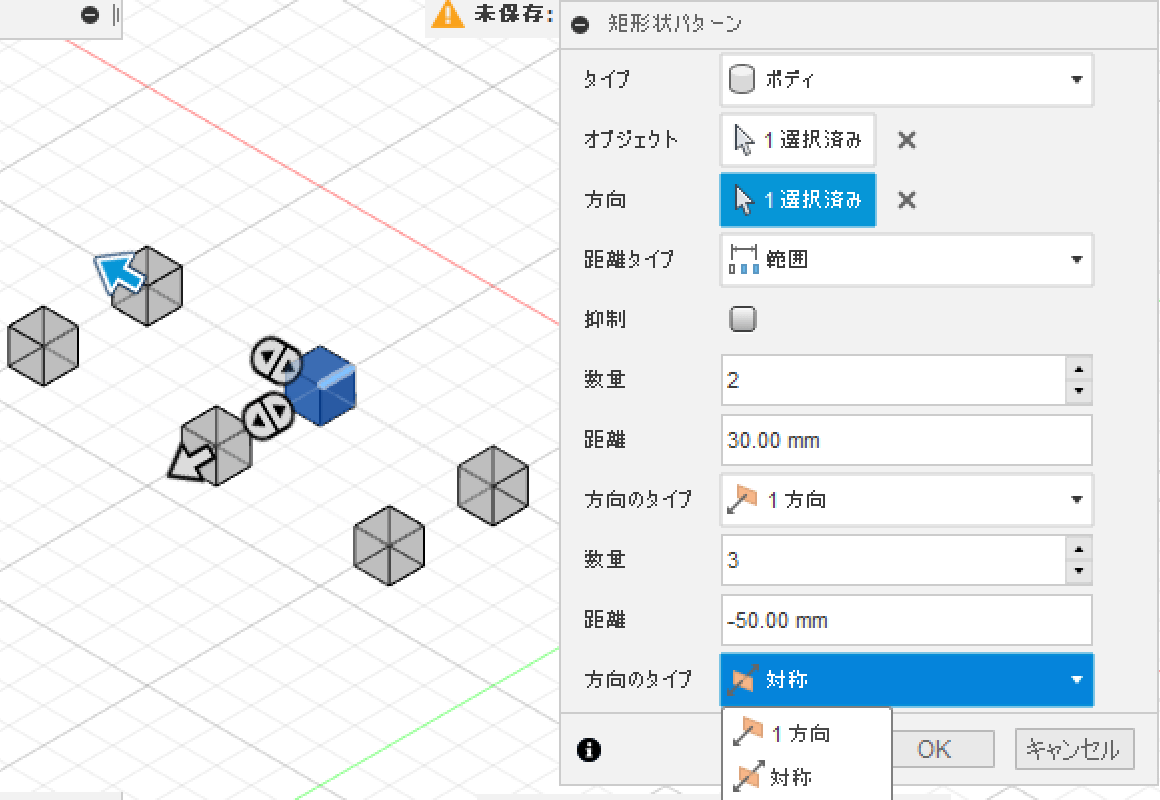
円形状パターン
円形状にオブジェクトをコピーするコマンドです。
コマンドを選択すると円形状パターン用のダイアログが表示されます。
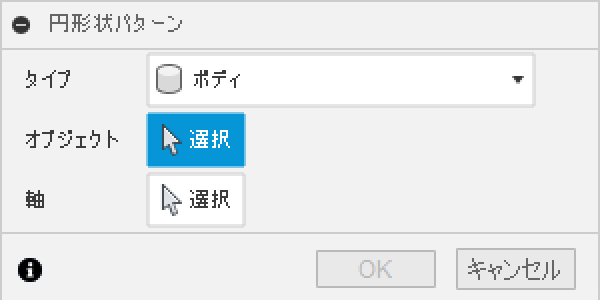
タイプとオブジェクトの選択
矩形状パターンと同様に、まずはコピーしたいオブジェクトのタイプを選択します。選択肢は「ボディ」「面」「フィーチャ」「コンポーネント」の4つがあります。
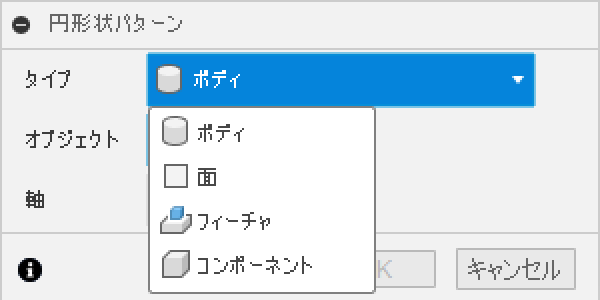
今回はボディを選択して、円柱のソリッドボディをオブジェクトとして選択します。
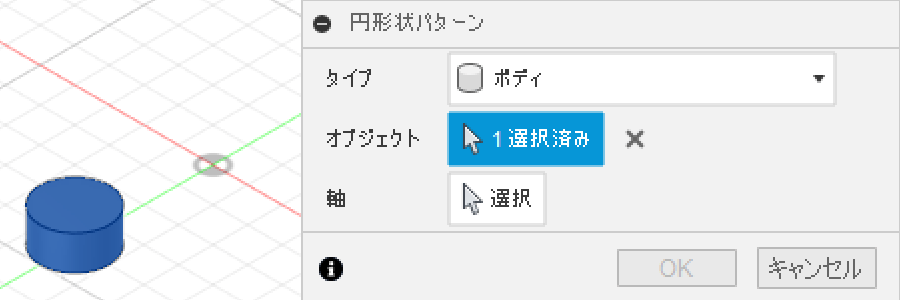
軸
次に円形状の中心となる軸を選択します。ダイアログ内の「軸」の右にある「選択」ボタンをクリックすると原点が表示されるので、その軸を左クリックで選択するか、スケッチで描いた線分やボディのエッジを軸として選択することもできます。
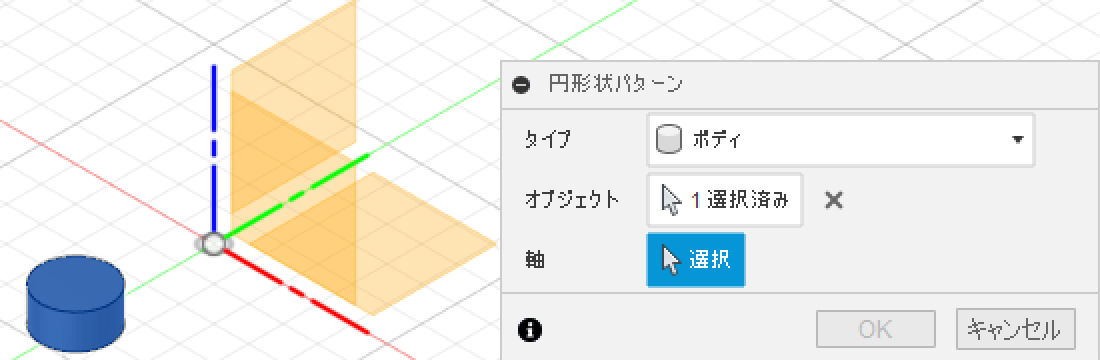
軸を選択すると、ダイアログに項目が追加されます。
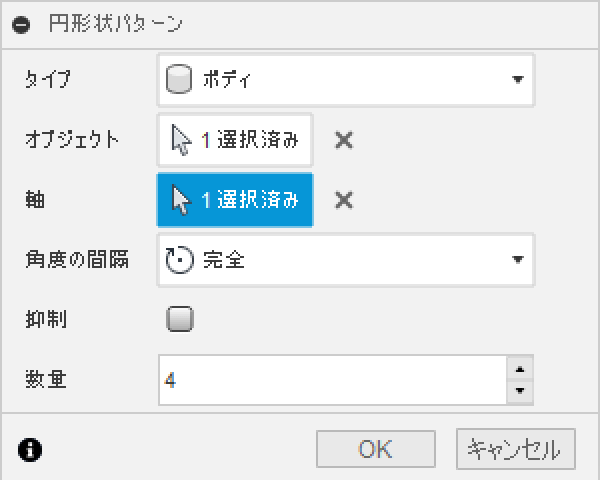
角度の間隔
オブジェクトを配置するタイプを選択します。選択肢は「完全」「角度」「対称」の3つがあります。
完全は、360°に等間隔にオブジェクトを配置します。
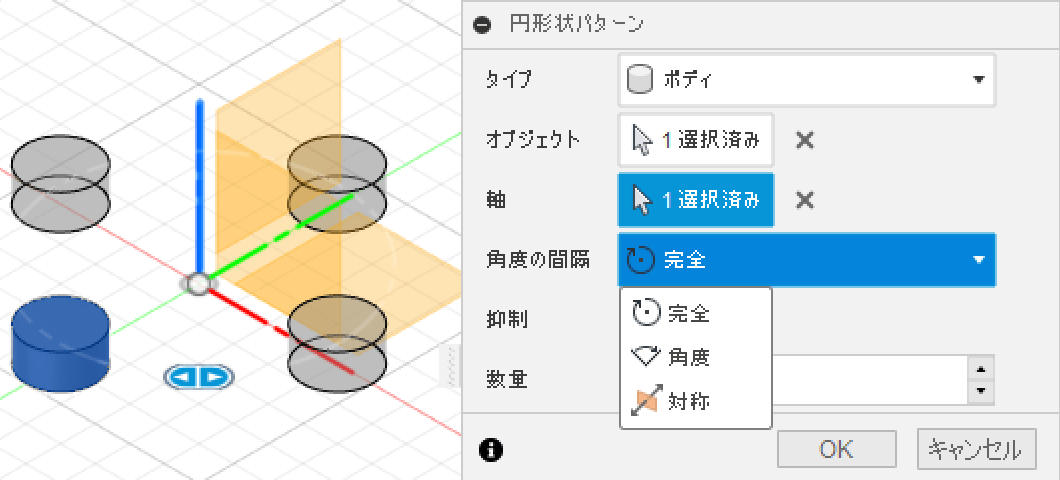
「角度」は、「角度」を選択したときにダイアログに追加される「角度の合計」で指定する角度の範囲に、等間隔にオブジェクトを配置します。
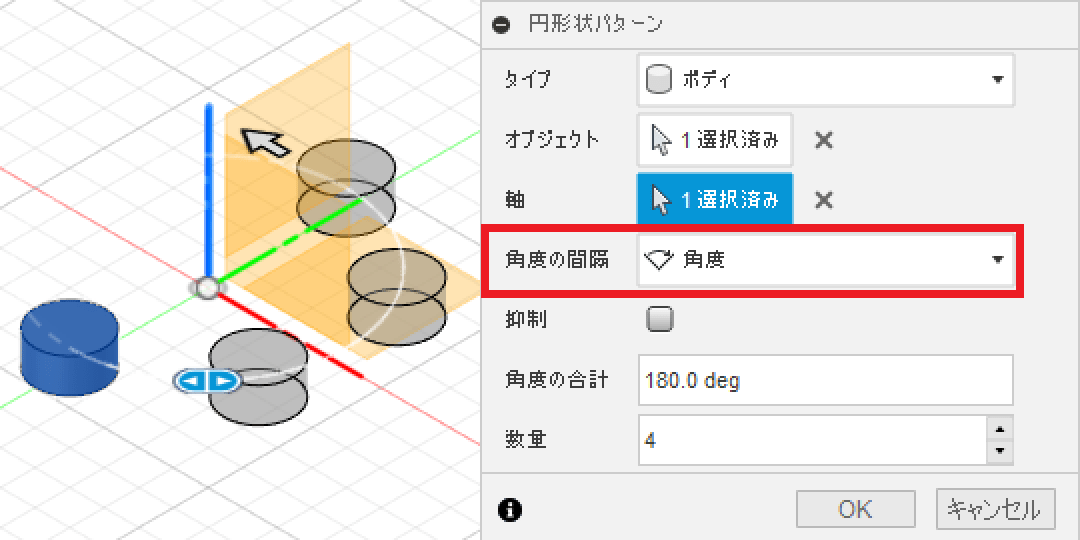
「対称」は、「対称」を選択したときにダイアログに追加される「角度の合計」で指定する角度の範囲で、コピー源を基準に対称になるようにオブジェクトを配置します。数量が偶数の場合は、コピー源と隣のコピー先のオブジェクトの中間が基準になります。
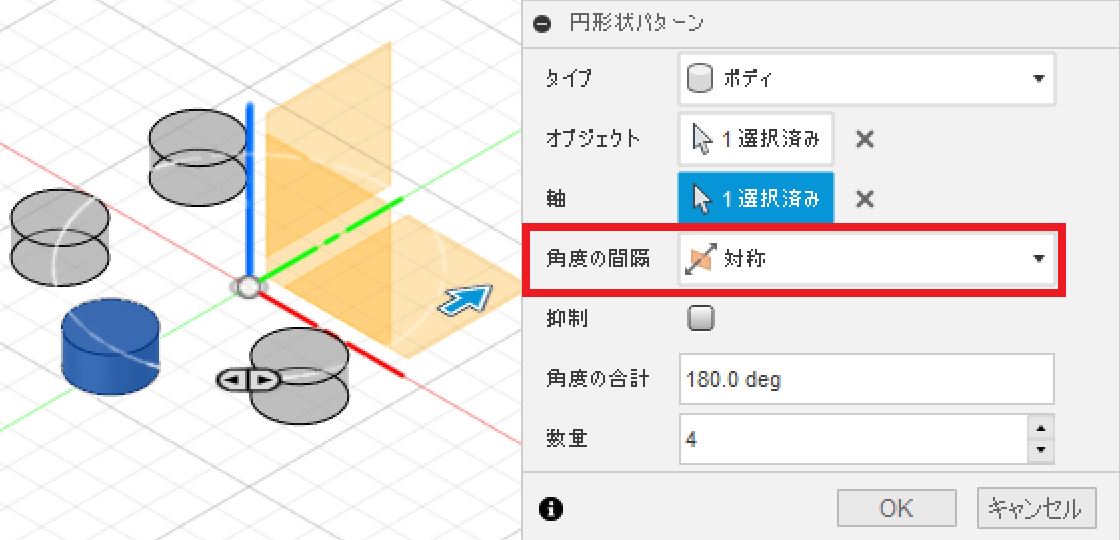
抑制
ダイアログ内の「抑制」にチェックを入れると、コピー先の仮表示されているオブジェクト上にチェックマークが表示されます。
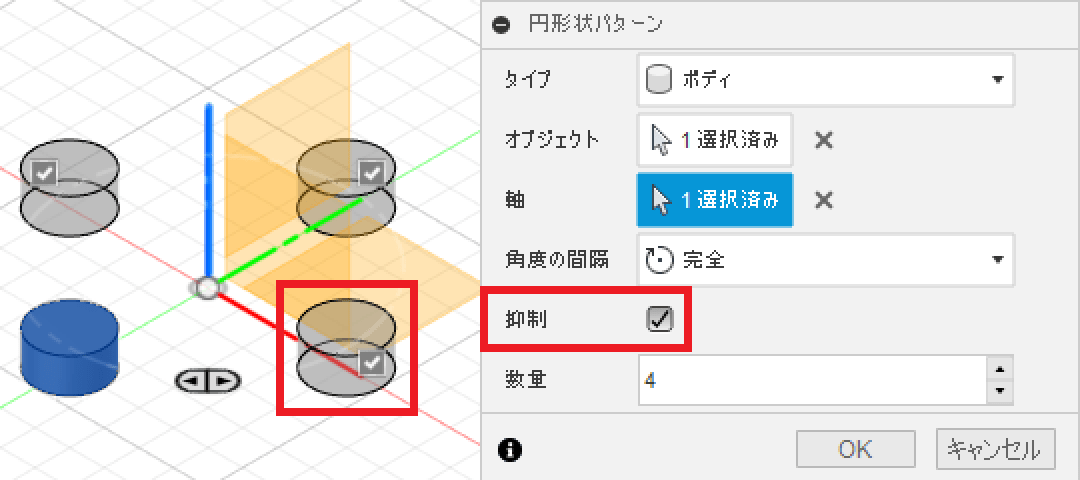
このチェックマークをクリックしたオブジェクトだけをコピーしないようにすることができます。
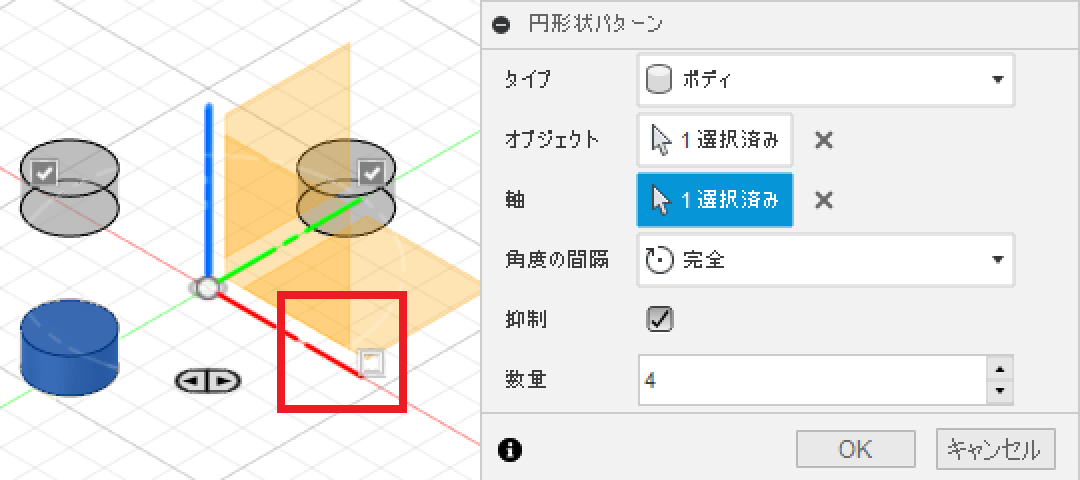
パス上のパターン
選択するパスに沿ってオブジェクトをコピーするコマンドです。
コマンドを選択するとパス上のパターン用のダイアログが表示されます。
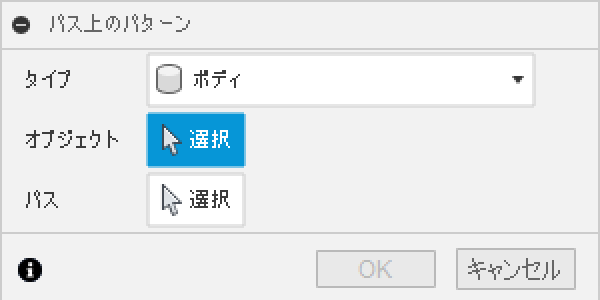
タイプとオブジェクトの選択
他のパターンと同様に、まずはコピーしたいオブジェクトのタイプを選択します。選択肢は「ボディ」「面」「フィーチャ」「コンポーネント」の4つがあります。
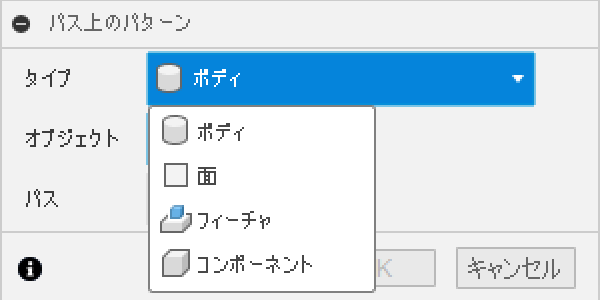
今回はボディを選択して、直方体のソリッドボディをオブジェクトとして選択します。
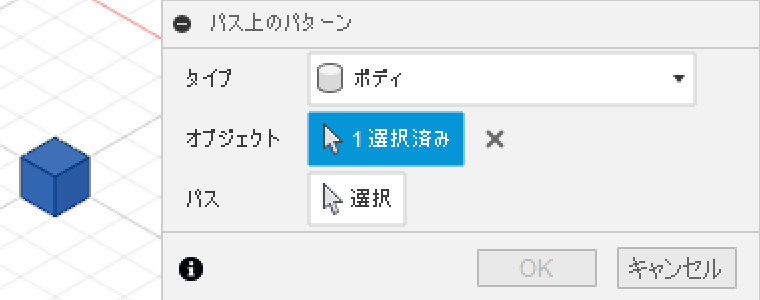
パスの選択
次にパスを選択します。ダイアログ内の「パス」の右にある「選択」ボタンをクリックして、スケッチで描いた線分や曲線、またはボディのエッジを左クリックで選択します。
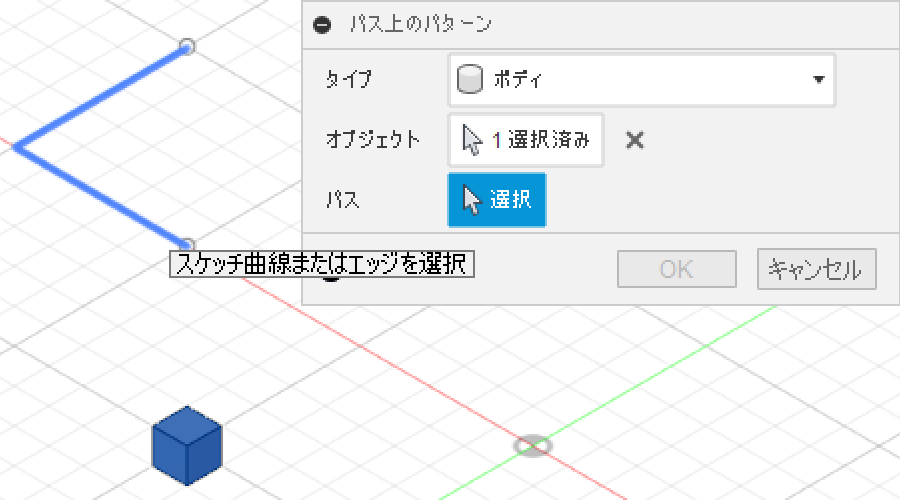
パスを選択すると、ダイアログ上に項目が追加されます。
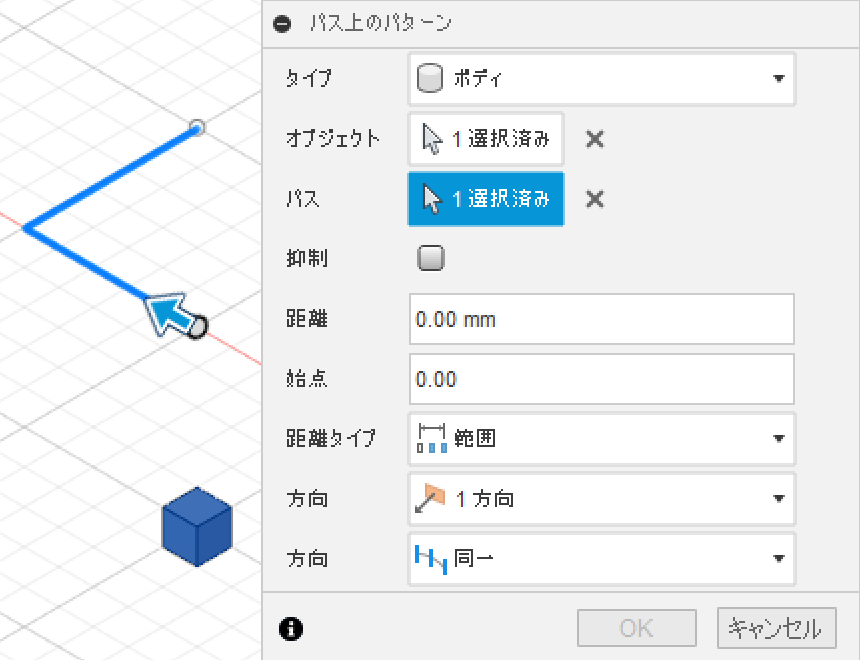
抑制
ダイアログ内の「抑制」にチェックを入れると、コピー先の仮表示されているオブジェクト上にチェックマークが表示されます。
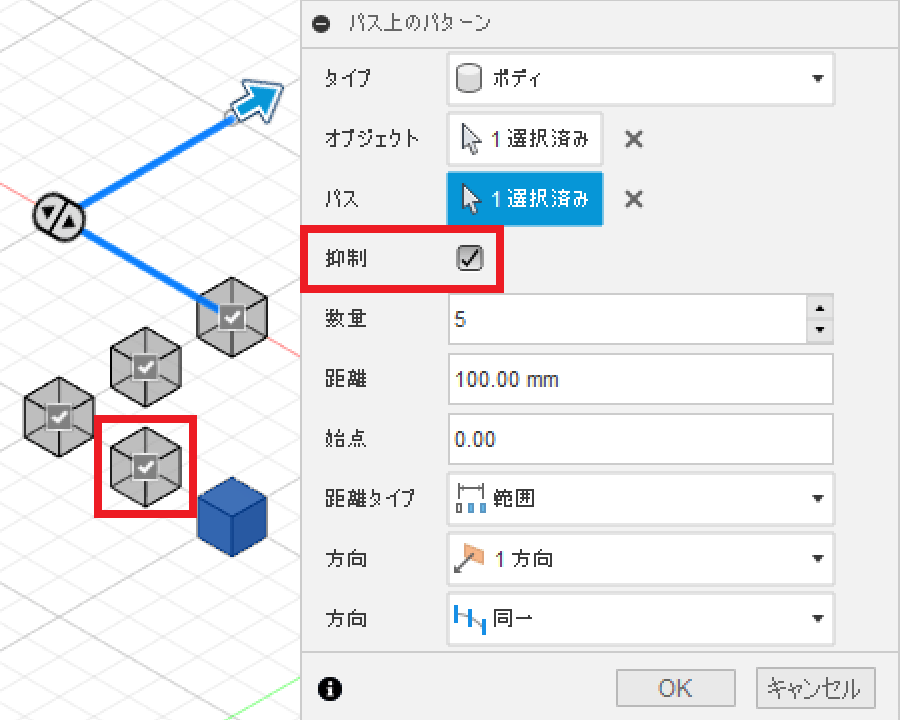
このチェックマークをクリックしたオブジェクトだけをコピーしないようにすることができます。
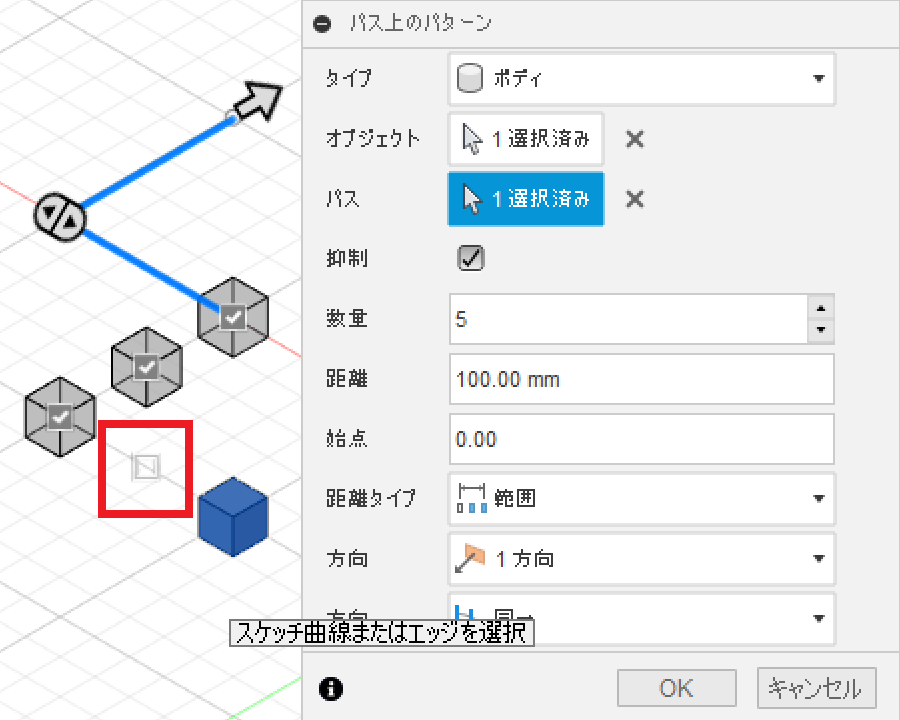
数量と距離と始点
他のパターン同様、数量はコピー源を含めた数を指定します。パスを選択した直後は、ダイアログに「数量」の項目はありませんが、「距離」の数値を変更すると表示されます。
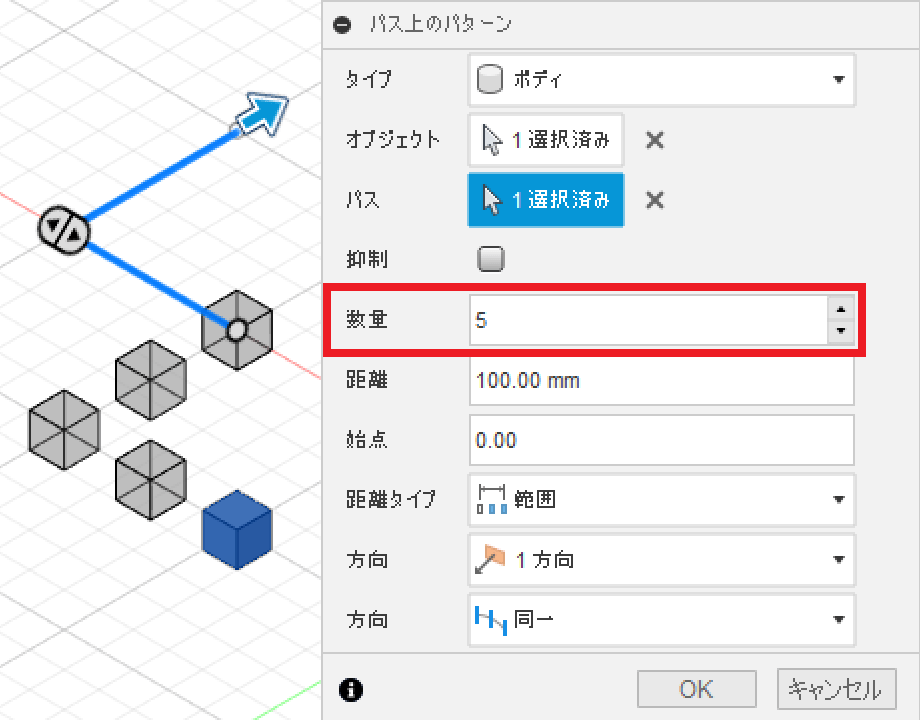
「距離」には、パス上の始点からどこまでをパターンの範囲にするかを指定します。パス上の矢印を左ドラッグで移動させて指定することもできます。
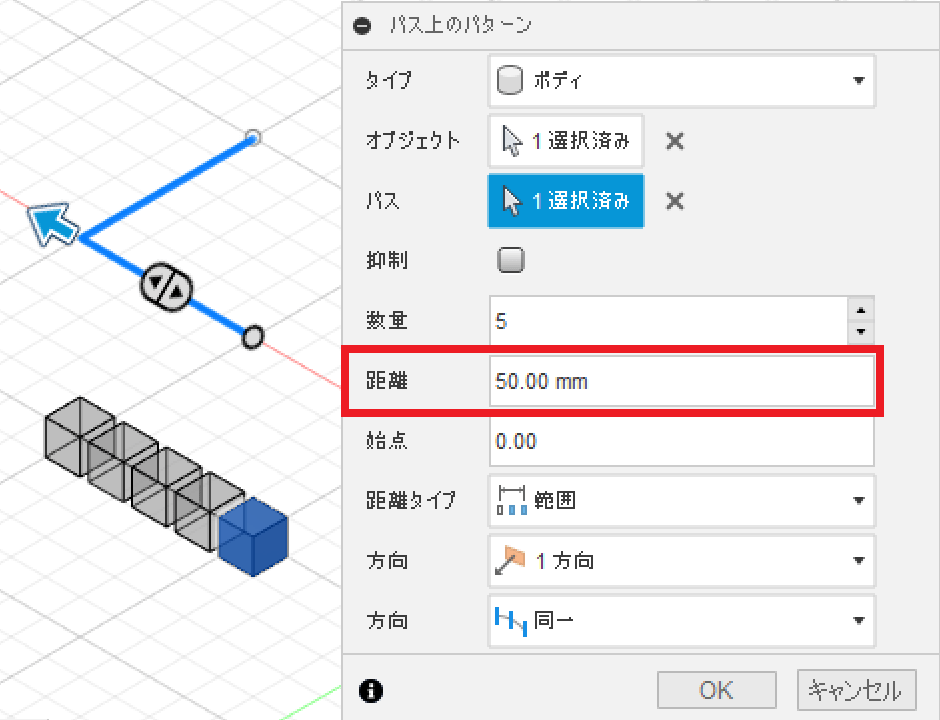
「始点」は、パターンの開始をどこにするのかを0から1の範囲で指定します。0と1はパスの両端を表します。パス上の丸印を左ドラッグで移動させて指定することもできます。
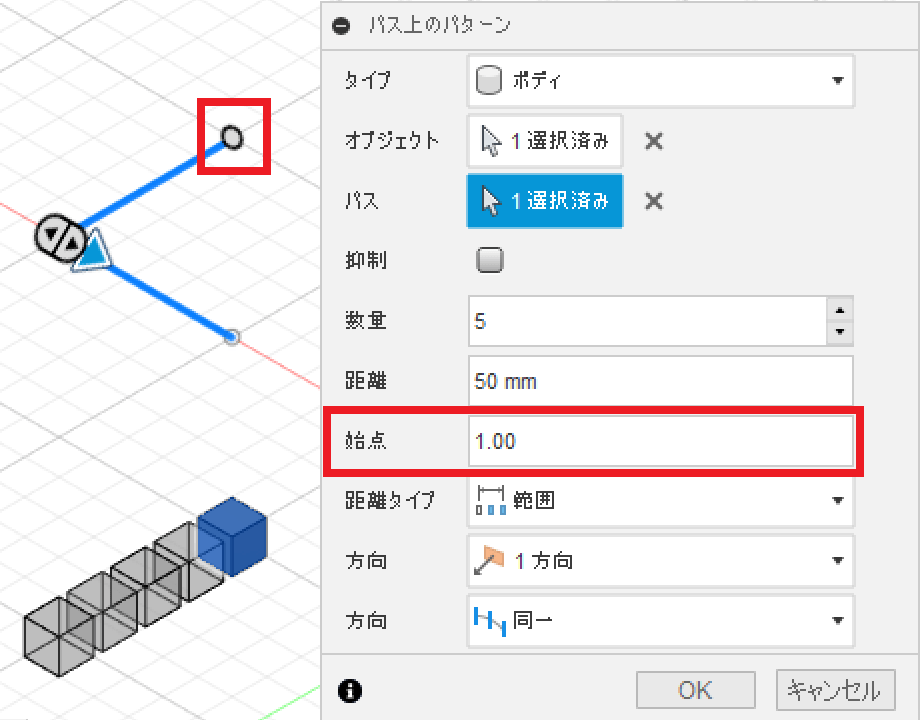
距離タイプ
「距離」のタイプを指定します。矩形状パターンと同様に選択肢は「範囲」と「間隔」の2つがあり、「範囲」はパターンの端から端までの距離で、「間隔」はコピーするオブジェクト同士の距離になります。
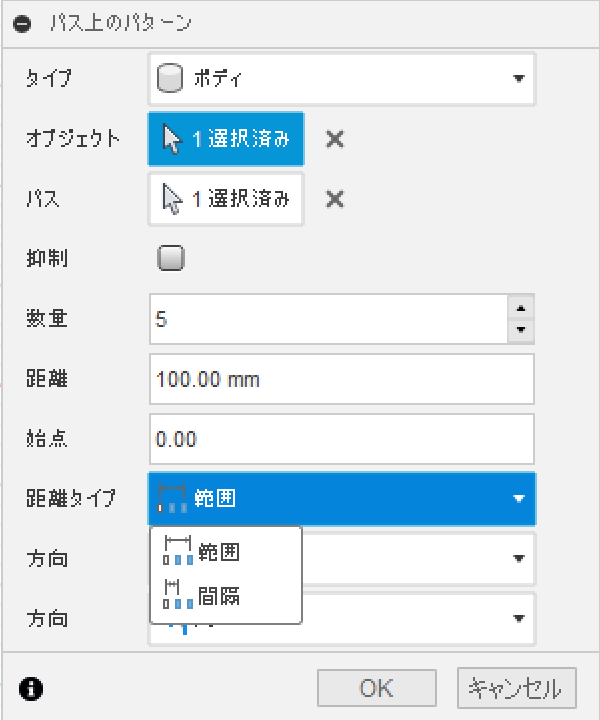
方向(コピーの方向)
コピーする方向を選択します。選択肢は「1方向」と「対称」の2つがあります。
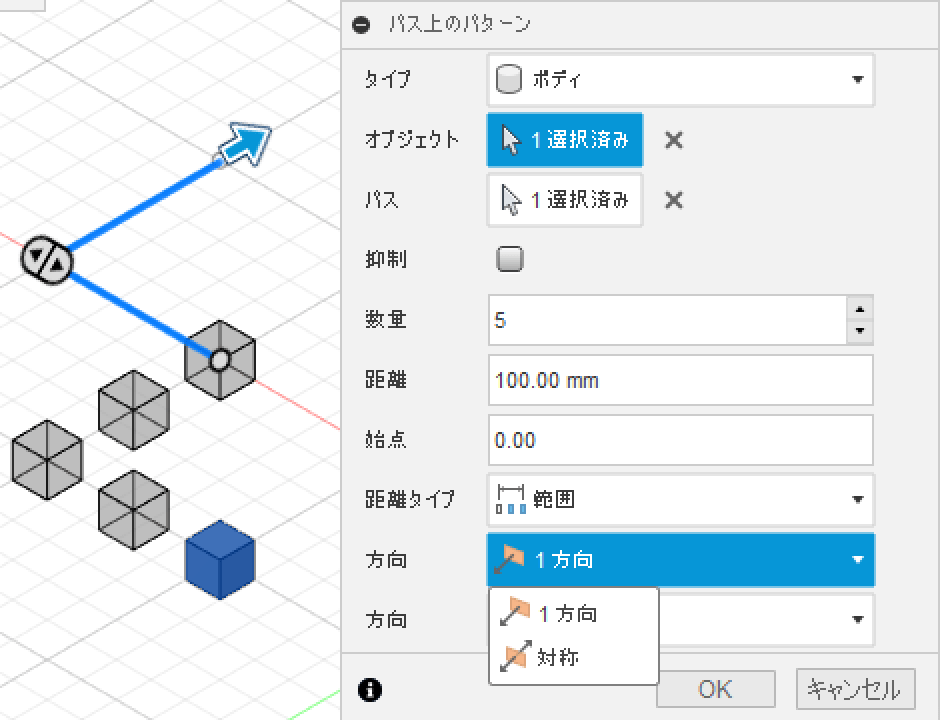
「対称」は、パスが途中で折れ曲がっていると対称ではなくなるようです。
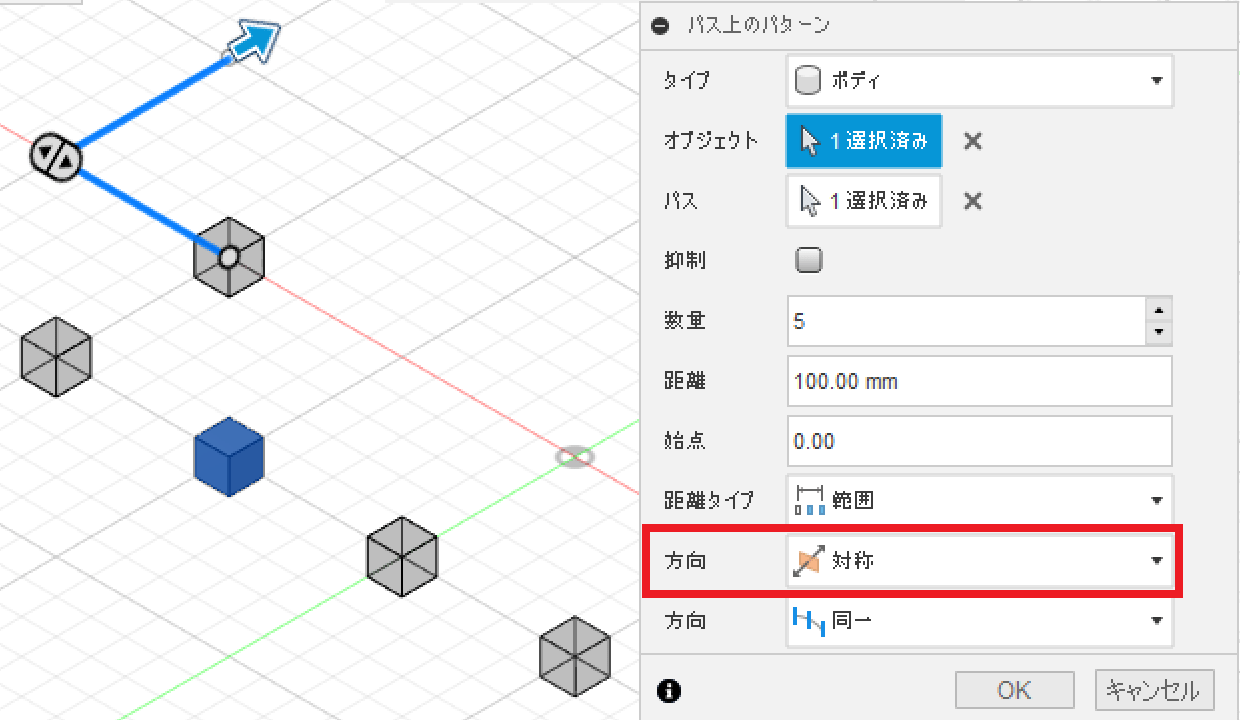
パスが円弧の場合もうまくいきません。
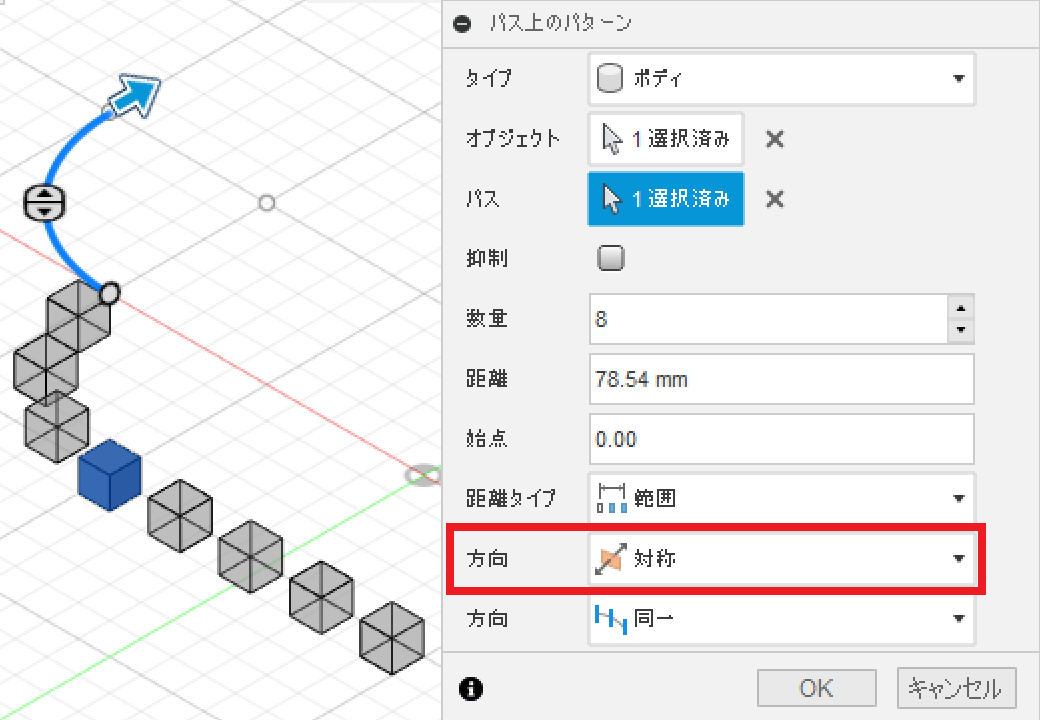
方向(オブジェクトの向き)
コピーするオブジェクトの向きを選択します。選択肢は「同一」と「パスの方向」の2つがあります。
「同一」は、コピー源のオブジェクトと同じ向きでコピーされ、軌道もパスと同じになります。
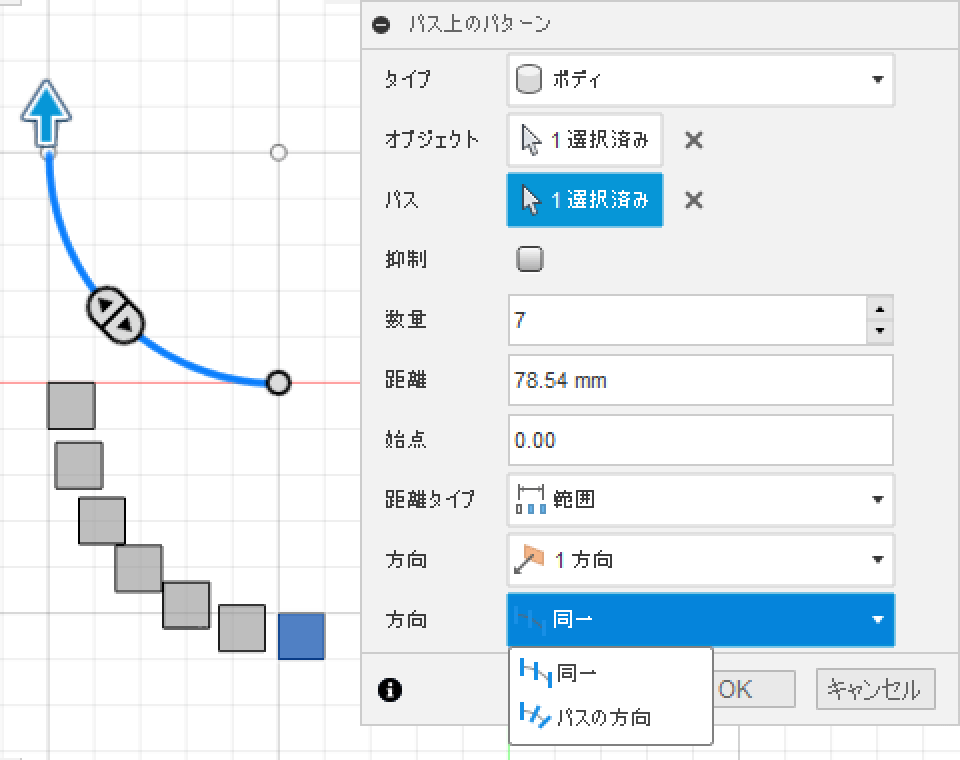
「パスの方向」は、コピー源のオブジェクトを基準に、パスの方向が変わるとコピーされるオブジェクトの向きも変わります。また、コピー源のオブジェクトとパスとの間隔を一定に保つ形で軌道が決定されます。